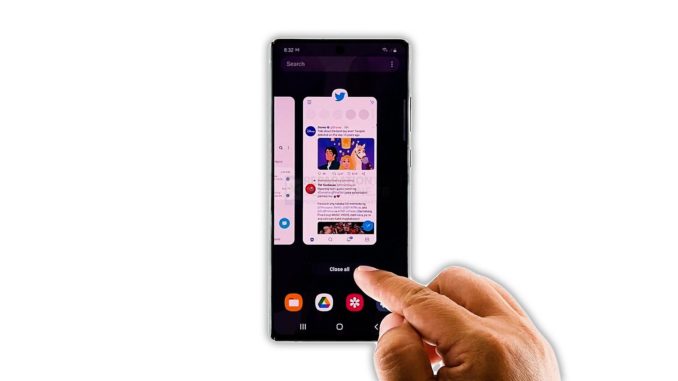
Dans ce guide de dépannage, nous allons vous montrer ce qu’il faut faire si Twitter continue de planter sur votre Samsung Galaxy Note 20 et comment éviter que cela ne se reproduise à l’avenir. Continuez à lire pour en savoir plus.
Twitter est l’une des applications les plus utilisées sur Android et iOS, vous pouvez donc être sûr qu’elle est mise à jour régulièrement pour éviter les problèmes. Cependant, des problèmes surviennent encore de temps en temps, et certains utilisateurs ont signalé que l’application continue de planter sur leur Note 20. Si vous êtes l’un d’entre eux, voici ce que vous devez faire :
Première solution : Fermez Twitter et redémarrez votre téléphone de force
Ce problème est peut-être dû à un problème mineur de Twitter lui-même, ou à une petite défaillance du système. C’est la raison pour laquelle la première chose à faire est de recharger l’application et de rafraîchir la mémoire de votre téléphone. Voici comment procéder :
- Appuyez sur la touche Apps récentes pour afficher toutes les apps en cours d’exécution en arrière-plan.
- Appuyez sur Fermer tout pour forcer la fermeture de Twitter et de toutes les autres applications.
- Maintenant, appuyez sur le bouton de réduction du volume et la touche d’alimentation et maintenez-les enfoncés pendant 10 secondes. Cela déclenchera l’arrêt et la remise en marche de votre téléphone.
- Une fois le logo affiché à l’écran, relâchez les deux touches et laissez le téléphone terminer le processus de démarrage.
Après le redémarrage, ouvrez Twitter et voyez s’il se bloque toujours.
Deuxième solution : Assurez-vous de disposer d’une connexion internet stable
Avant de procéder au dépannage, il est préférable de vérifier que votre téléphone dispose d’une connexion Internet stable et de qualité. Comme vous le savez, Twitter dépend fortement de votre connexion lorsqu’il extrait des informations de ses serveurs.
Si la connexion n’est pas stable ou si vous n’avez pas de connexion du tout, cela peut être la raison pour laquelle il continue à se bloquer. Essayez de faire un test de vitesse pour savoir si votre connexion est bonne.
Troisième solution : Videz le cache et les données de Twitter
La prochaine chose que vous devez faire est de réinitialiser l’application elle-même. Une réinitialisation de l’application consiste à effacer son cache et ses données. Si les plantages sont dus à des problèmes mineurs liés à l’application, cette procédure permettra de les résoudre. Voici comment procéder :
- Allez sur l’écran où se trouve l’icône Twitter.
- Tapez et maintenez la pression sur l’icône jusqu’à ce que les options s’affichent.
- Appuyez sur Infos sur l’application, puis sur Stockage.
- Appuyez sur Effacer le cache en bas de l’écran.
- Appuyez ensuite sur Effacer les données, puis sur OK pour confirmer.
Après avoir réinitialisé l’application, ouvrez-la et voyez si elle continue à se bloquer.
Quatrième solution : Désinstaller Twitter et le réinstaller
En supposant que les trois premières solutions n’aient pas permis de résoudre le problème, il vous reste à supprimer complètement Twitter de votre téléphone, puis à télécharger une nouvelle copie depuis le Play Store. Cela permet souvent de résoudre des problèmes de ce type. Voici comment procéder :
- Allez sur l’écran où se trouve l’icône Twitter.
- Tapez et maintenez la pression sur l’icône jusqu’à ce que les options s’affichent.
- Appuyez sur Désinstaller, puis sur OK pour confirmer.
- Une fois l’application désinstallée, lancez le Play Store.
- Recherchez Twitter, puis appuyez sur le bouton Installer.
Après l’installation, ouvrez-le pour savoir si Twitter continue à se bloquer même après avoir effectué cette procédure.
Cinquième solution : Réinitialisez votre téléphone
La plupart du temps, la quatrième solution est plus que suffisante pour résoudre un tel problème. Toutefois, si le problème persiste, essayez de voir si d’autres applications ne se plantent pas également lorsqu’elles sont utilisées. Une réinitialisation d’usine peut résoudre ce problème, mais veillez à sauvegarder vos fichiers et données importants. Lorsque vous êtes prêt, suivez ces étapes pour réinitialiser votre téléphone :
- Balayez vers le bas depuis le haut de l’écran, puis appuyez sur l’icône Paramètres.
- Trouvez et appuyez sur Gestion générale.
- Réinitialisation tactile.
- Appuyez sur Réinitialisation des données d’usine.
- Faites défiler vers le bas de l’écran et appuyez sur Réinitialiser.
- Si vous y êtes invité, entrez votre NIP, votre mot de passe ou votre motif.
- Appuyez sur Supprimer tout.
- Saisissez le mot de passe de votre compte Samsung, puis appuyez sur Terminé pour continuer.
Après la réinitialisation, configurez votre téléphone comme un nouvel appareil.
Et c’est ce que vous devez faire si Twitter continue de planter sur votre Galaxy Note 20 ou sur tout autre appareil Android. Nous espérons que ce guide de dépannage pourra vous aider.
Veuillez nous soutenir en vous abonnant à notre chaîne YouTube. Nous avons besoin de votre soutien pour pouvoir continuer à créer des contenus utiles à l’avenir.
LIRE AUSSI :
- Que faire si le Galaxy Note 20 se déconnecte constamment du réseau WiFi ?
- Comment réparer un Galaxy Note 20 qui ne peut ni émettre ni recevoir d’appels ?
- Comment réparer un Galaxy Note 20 qui se bloque et s’essouffle de manière aléatoire ?
Poster un Commentaire Annuler la réponse