![Comment-resoudre-le-probleme-de-Superscript-dans-Google-Docs-Solutions-faciles-2022..jpg Comment résoudre le problème de Superscript dans Google Docs - Solutions faciles [2022].](https://blog.reparation-de-telephone.fr/wp-content/uploads/2022/02/Comment-resoudre-le-probleme-de-Superscript-dans-Google-Docs-Solutions-faciles-2022.-678x381.jpg)
Si vous utilisez Google Docs pour votre documentation ou vos besoins quotidiens en matière de saisie de données, le problème de l’exposant dans Google Docs peut devenir une source de frustration considérable. Pour la plupart des gens, la fonction exposant ne pose pas de problème et fonctionne de manière fiable. Cependant, certains utilisateurs peuvent également découvrir que cette même fonction ne fonctionne pas chez eux pour une raison quelconque.
Dans ce guide, nous allons vous aider à résoudre les problèmes d’exposant de Google Documents que vous pouvez rencontrer actuellement.
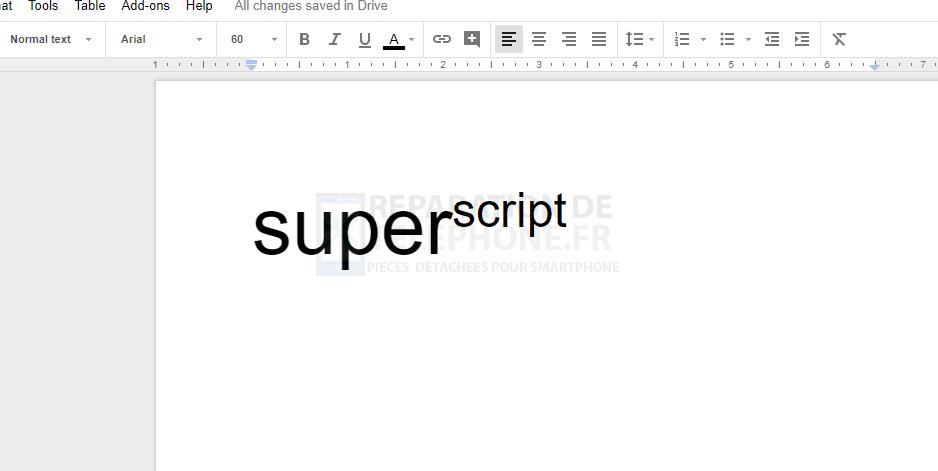
Raisons pour lesquelles Superscript ne fonctionne pas dans Google Docs
Le problème de l’exposant qui ne fonctionne pas dans Google Documents peut avoir de nombreuses causes différentes. Il peut s’agir de simples bogues, de raccourcis Google Docs incorrects, de données de navigateur corrompues, d’une extension problématique ou d’un problème inconnu dans le navigateur lui-même.
Comment résoudre le problème de l’exposant qui ne fonctionne pas dans Google Docs ?
Si la fonction d’exposant de Google Documents ne fonctionne pas, voici les corrections que vous pouvez apporter :
Correction #1 : Rafraîchissez la page.
Rafraîchir la page sur laquelle vous travaillez est une solution potentielle de base que vous devez essayer si vous rencontrez un problème avec Google Docs. Il se peut que le programme ait rencontré un bug mineur pendant son fonctionnement. Un rafraîchissement rapide peut vous aider à vous en débarrasser.

Vous pouvez soit cliquer sur le bouton d’actualisation de votre navigateur Web, soit appuyer sur la touche de raccourci F5 du clavier pour actualiser la page.
Solution n° 2 : effacez les cookies et le cache du navigateur Web.
Des données de cache corrompues sont souvent à l’origine des problèmes de Google Docs. Pour résoudre les problèmes d’exposant dans Google Documents, vous devrez peut-être actualiser le cache et les données de votre navigateur.
Les étapes exactes pour effacer le cache et les cookies dépendent du navigateur que vous utilisez. Google Documents est optimisé pour le navigateur Google Chrome. Nous supposons donc que vous utilisez le navigateur Google Chrome sur votre PC. Toutefois, si vous utilisez un autre navigateur que Chrome, suivez les étapes ci-dessous pour effectuer cette solution.
Comment effacer les cookies et le cache dans Google Chrome
Des données de navigation corrompues peuvent survenir à tout moment et entraver le fonctionnement de votre navigateur Chrome.
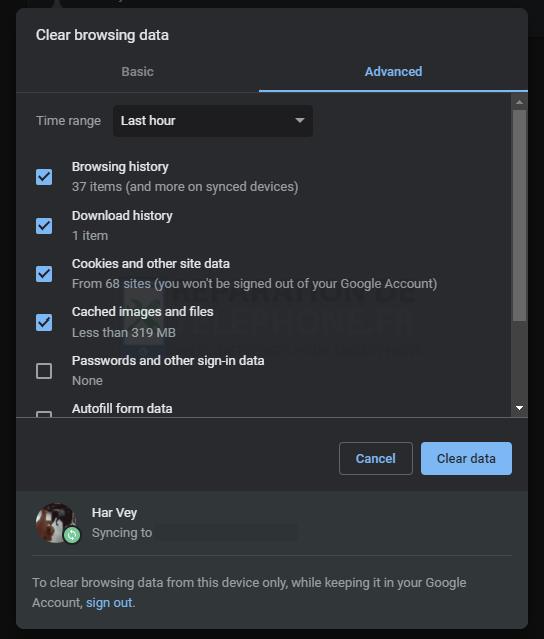
- Une fois votre Google Chrome lancé, cliquez sur l’icône Plus en haut à droite (trois points).
- Sélectionnez Plus d’outils.
- Cliquez sur Effacer les données de navigation.
- Choisissez un intervalle de temps.
- Cochez les cases situées à côté de Cookies et autres données du site et Images et fichiers en cache.
- Cliquez sur Effacer les données.
Comment effacer les cookies et le cache dans Mozilla Firefox ?
Pour supprimer uniquement les cookies tout en conservant les autres données, procédez comme suit :
- Cliquez sur le bouton de menu de votre navigateur.
- Cliquez sur Historique et ensuite sur Effacer l’historique récent….
- Définissez l’intervalle de temps.
- Sélectionnez Cookies et assurez-vous que les autres éléments que vous souhaitez conserver ne sont pas sélectionnés.
- Cliquez sur OK pour effacer tous les cookies et fermer la fenêtre Effacer tout l’historique.
Comment effacer les cookies et le cache dans Safari ?
- Ouvrez Safari.
- Sélectionnez Préférences dans le menu déroulant Safari.
- Cliquez sur Confidentialité, puis sur Gérer les données du site Web.
- Cliquez sur Supprimer tout dans le menu déroulant.
Comment effacer les cookies et le cache dans Microsoft Edge ?
- Lancez Microsoft Edge.
- Allez dans Paramètres et plus.
- Cliquez sur Paramètres.
- Naviguez jusqu’à Confidentialité, Recherche et Services.
- Sous Effacer les données de navigation, sélectionnez Choisir ce qui doit être effacé.
- Sous Plage horaire, choisissez une plage horaire.
- Sélectionnez Cookies et autres données du site, puis choisissez Effacer maintenant.
Correction #3 : Vérifiez les extensions de navigateur en conflit.
Certaines extensions de navigateur peuvent ne pas fonctionner comme prévu et causer des problèmes de fonctionnement du navigateur. Les extensions problématiques peuvent parfois être difficiles à identifier et vous pouvez finir par devoir tout désactiver. Toutefois, si vous n’en utilisez qu’une ou quelques unes, vous pourrez peut-être identifier l’extension problématique par le processus d’élimination.
Si vous utilisez une ou plusieurs extensions telles que l’extension Adblock ou tout autre type d’extension, essayez de les désactiver une par une pour voir laquelle d’entre elles est à l’origine du problème. Vous pouvez également désactiver toutes les extensions de votre navigateur si vous en avez beaucoup.
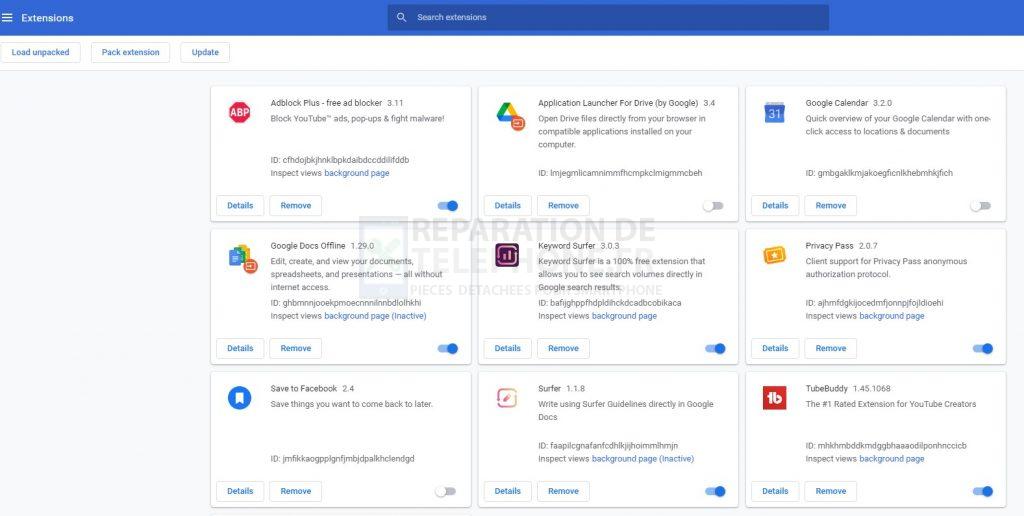
Vous pouvez facilement gérer les extensions dans Chrome grâce à ces étapes :
- Lancez Google Chrome.
- Cliquez sur les trois points en haut à droite.
- Sélectionnez Paramètres.
- Ouvrez l’onglet Extensions de Chrome dans le panneau de gauche.
- Pour désactiver une extension Chrome, il suffit de cliquer sur le bouton de basculement de ladite extension.
- Redémarrez Google Chrome et vérifiez si le problème persiste.
Une fois que vous avez désactivé toutes les extensions, accédez de nouveau à vos documents Google pour vérifier si le raccourci en exposant fonctionne désormais.
Correction #4 : N’utilisez pas de bloqueur de publicité avec Google Docs.
Une autre raison courante pour laquelle le problème de l’exposant de Google Docs ne fonctionne pas peut être une extension adblock. Assurez-vous que vous n’activez pas d’extension adblock sur Google Docs.
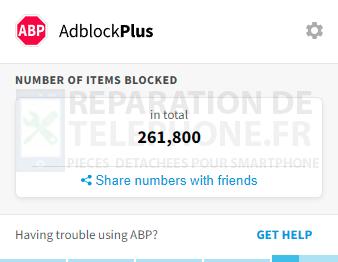
Les extensions adblock ont généralement une option permettant à l’utilisateur de créer une exemption pour un site Web particulier. Essayez donc d’accéder aux paramètres de votre extension adblock pour exempter Google Docs.
Solution n° 5 : réinitialisez votre navigateur Web aux paramètres d’usine par défaut.
Si l’exposant ne fonctionne toujours pas dans Google Documents, vous devriez envisager de réinitialiser votre navigateur Web aux paramètres d’usine. Tout comme pour l’effacement du cache et des données, les étapes exactes de cette opération varient d’un navigateur à l’autre. Essayez de chercher les étapes sur Google si vous n’utilisez pas Google Chrome.
Si vous êtes un utilisateur de Chrome, voici ce que vous devez faire :
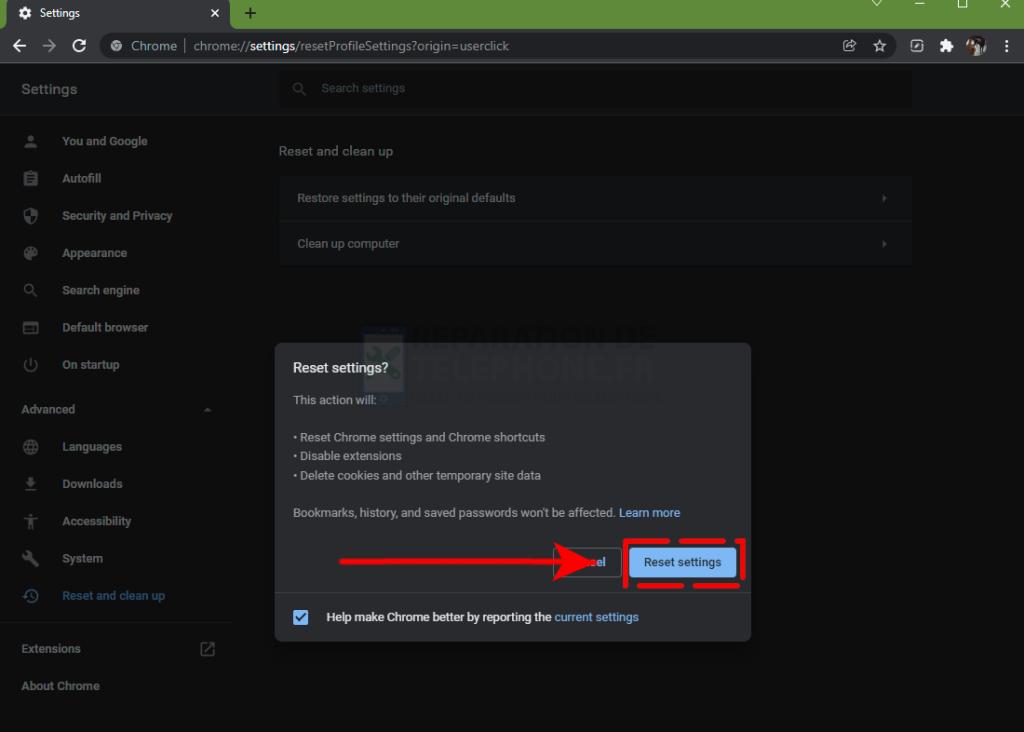
- Ouvrez Chrome.
- Accédez aux paramètres de Chrome en cliquant sur les trois points en haut à droite, puis sur Paramètres.
- Cliquez sur Avancé dans le panneau de gauche.
- Cliquez sur Réinitialiser et nettoyer.
- Sélectionnez Restaurer les paramètres par défaut.
- Cliquez sur le bouton Réinitialiser les paramètres.
- Après la réinitialisation, redémarrez Chrome et vérifiez si le problème que vous rencontrez a été résolu. Si nécessaire, ouvrez de nouveau Chrome et restaurez les paramètres que vous avez définis précédemment.
D’AUTRES ARTICLES INTÉRESSANTS QUI POURRAIENT VOUS INTÉRESSER :
- Comment corriger l’erreur Java.IO.IOException dans Minecraft ?
- Comment regarder Twitch sur la Nintendo Switch | Étapes mises à jour [2022]
- Comment réparer l’erreur « Steam dit que le jeu est en cours d’exécution » [2022].
- Comment streamer Twitch sur Chromecast | Étapes mises à jour [2022]
Visitez notre chaîne Youtube pour d’autres vidéos et tutoriels de dépannage.
Poster un Commentaire