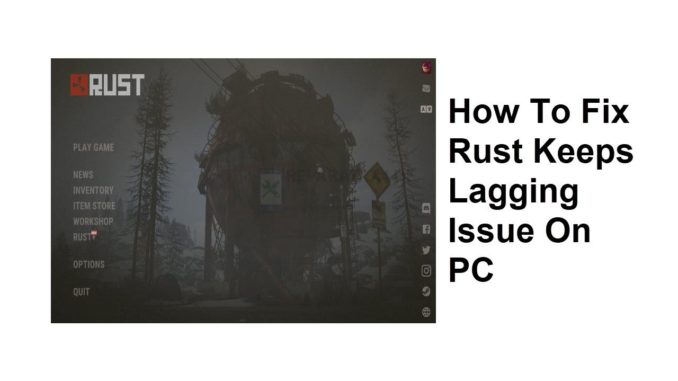
De nombreux joueurs sur PC se sont plaints du décalage de RUST sur leur PC lorsqu’ils jouent au jeu. Plusieurs facteurs peuvent être à l’origine des pics de lag de RUST sur votre PC. Cela est généralement dû au fait que le système ne répond pas à la configuration minimale requise pour le jeu, à un matériel sous alimenté, à un pilote graphique obsolète, à une baisse du taux de rafraîchissement, pour n’en citer que quelques-uns. Pour résoudre les pics de lag, nous allons examiner plus en détail les différentes causes de ce problème que vous rencontrez et vous guider sur la façon de le résoudre. Vous devrez exécuter ces solutions étape par étape.
RUST est un jeu populaire de survie à la première personne multijoueur en ligne sur PC, disponible sur Steam. Il est également disponible sur d’autres plateformes telles que PlayStation 4, Xbox One, macOS et Linux. Votre personnage se promène dans la nature pour survivre en récupérant des ressources matérielles dans la nature ou en les volant avec d’autres joueurs du jeu. Vous devrez également gérer la soif, la faim et la santé de vos personnages dans le jeu afin de ne pas mourir.
Pourquoi RUST traîne-t-il sur mon ordinateur ?
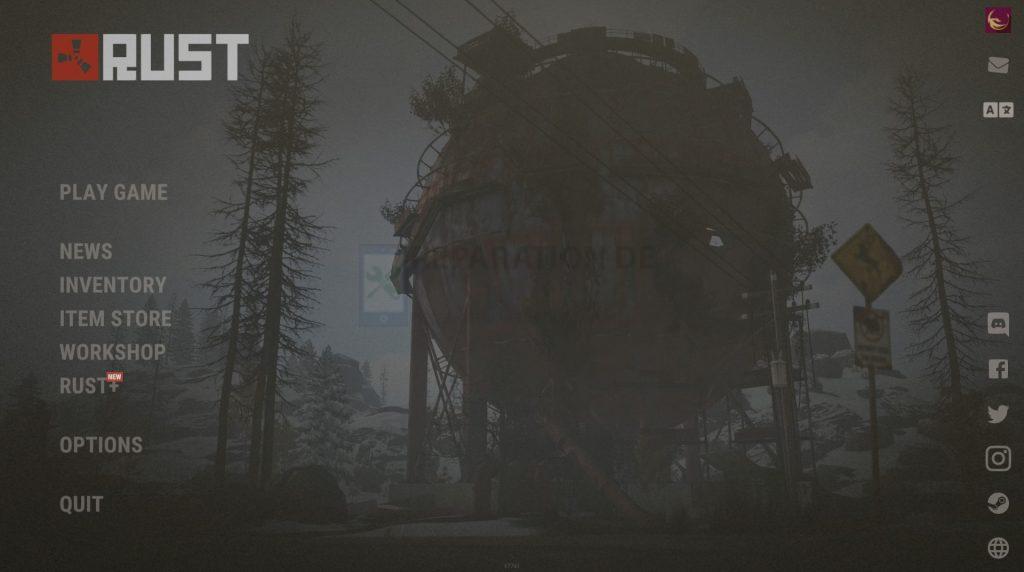
L’un des problèmes que vous pouvez rencontrer en jouant à RUST sur votre PC est le décalage. Cela peut se produire pendant le jeu et peut être une expérience frustrante lorsque vous rencontrez un décalage et des chutes d’images pendant le jeu. Voici comment résoudre ce problème.
FIX #1 : L’ordinateur répond aux exigences minimales du système
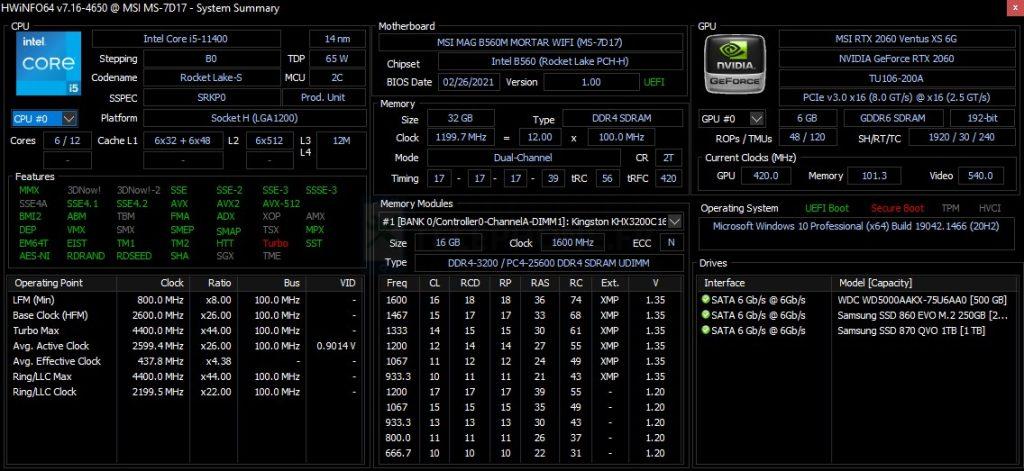
Pour faire tourner le jeu sans problème et éviter les pics de lag, votre PC doit répondre aux exigences matérielles de RUST, mais il est préférable d’avoir les exigences matérielles recommandées ou que votre PC ait des performances nettement supérieures aux exigences matérielles recommandées. Un disque dur est également fortement recommandé pour RUST. Si vous utilisez un disque dur, attendez-vous à des temps de chargement plus longs que la moyenne et à des problèmes de retard.
Windows
Configuration minimale requise
Requiert un processeur et un système d’exploitation 64 bits
Système d’exploitation : Windows 8.1 64bit
Processeur : Intel Core i7-3770 / AMD FX-9590 ou supérieur
Mémoire : 10 Go de RAM
Graphiques : GTX 670 2GB / AMD R9 280 mieux
DirectX : Version 11
Réseau : Connexion Internet à large bande
Stockage : 20 Go d’espace disponible (SSD recommandé)
Configuration système recommandée
Requiert un processeur et un système d’exploitation 64 bits
OS: Windows 10 64bit
Processeur : Intel Core i7-4790K / AMD Ryzen 5 1600
Mémoire : 16 GB RAM
Graphiques : GTX 980 / AMD R9 Fury
DirectX : Version 12
Réseau : Connexion Internet à large bande
Stockage : 20 Go d’espace disponible (SSD recommandé)
macOS
Configuration minimale requise
Requiert un processeur et un système d’exploitation 64 bits
OS : OS X El Capitan 10.11
Processeur : Intel Core i7-3770 / AMD FX-9590 ou supérieur
Mémoire : 10 Go de RAM
Graphiques : GTX 670 2GB / AMD R9 280 mieux
Réseau : Connexion Internet à large bande
Stockage : 25 Go d’espace disponible
Configuration système recommandée
OS : OS X El Capitan 10.11
Processeur : Core i7-4790K / AMD Ryzen 5 1600
Mémoire : 16 GB RAM
Graphiques : GTX 980 / AMD R9 Fury
Réseau : Connexion Internet à large bande
Stockage : 25 Go d’espace disponible
Correction #2 : Changez la résolution

Allez dans les paramètres d’option du jeu, sous l’écran, vous pouvez passer à une résolution d’écran inférieure qui aidera à réduire le décalage ou le problème d’image que vous rencontrez pendant le jeu. Cela devrait permettre d’augmenter le nombre d’images par seconde sur RUST et de résoudre le problème de décalage.
Correction #3 : Désactiver les effets d’image
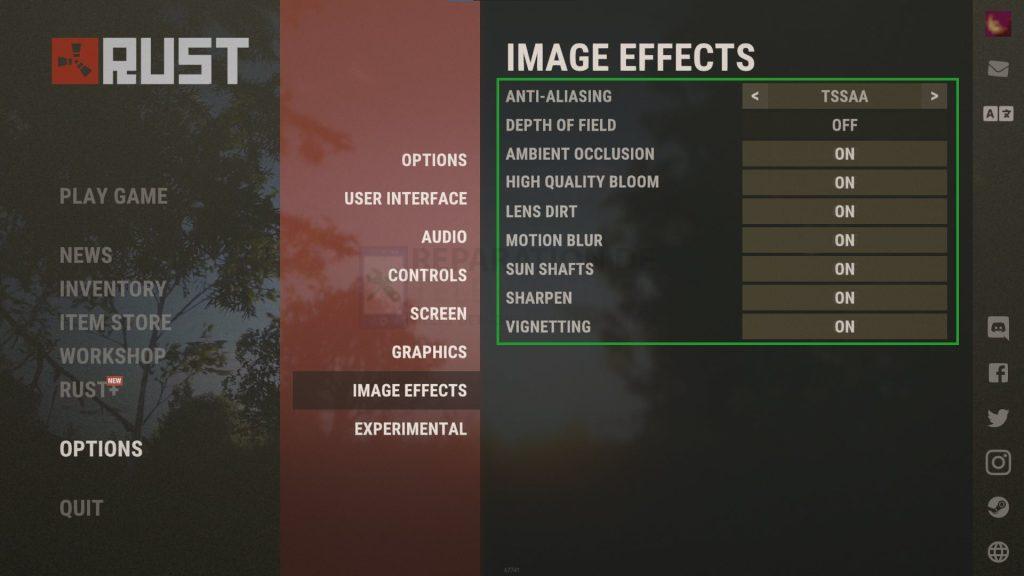
En désactivant les effets d’image dans les paramètres d’option du jeu, sous les effets d’image, vous obtiendrez des performances de jeu plus fluides et réduirez les pics de lag. En désactivant cette fonction, votre processeur et votre processeur graphique seront plus performants et le décalage sera réduit.
Correction #4 : Réduire la qualité du maillage

Allez dans les paramètres d’option du jeu, sous les graphiques, faites défiler vers le bas jusqu’à la qualité de maillage, dans la qualité de maillage, vous pouvez réduire la qualité et les mailles d’arbre affichées dans le jeu pour améliorer vos performances de jeu. La qualité du maillage peut être assez exigeante en termes de performances et si vous utilisez un ordinateur avec les exigences minimales pour jouer à RUST, cela va certainement réduire les performances. En diminuant la qualité du maillage, votre GPU et votre CPU réduiront leur utilisation, ce qui réduira les décalages de jeu que vous rencontrerez.
Correction #5 : Réduire la qualité des ombres
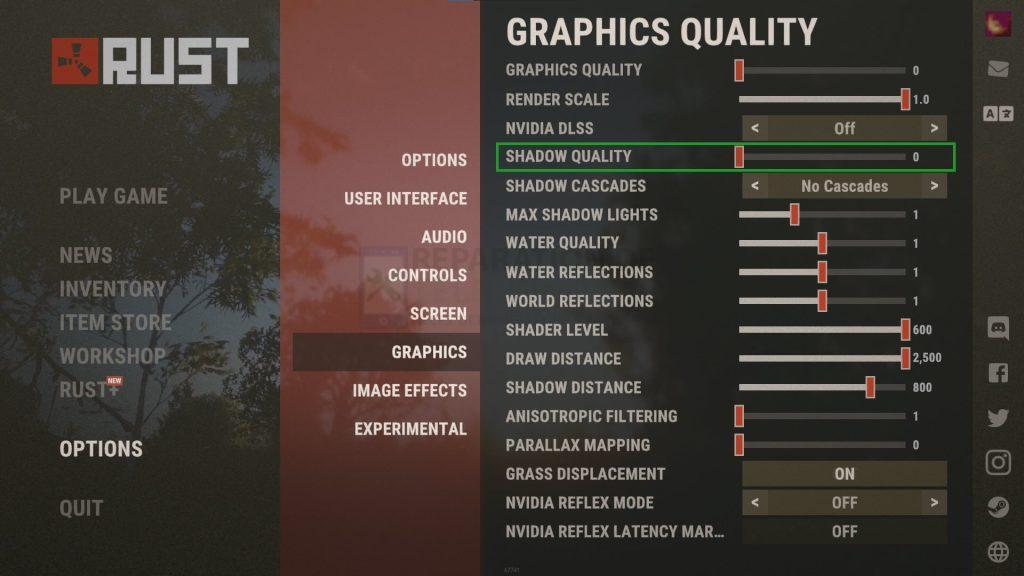
Allez dans les paramètres d’option du jeu, sous les paramètres graphiques, la réduction de la qualité des ombres peut aider à réduire les décalages de jeu. La réduction de la qualité des ombres ne sera pas perceptible pendant le jeu.
Correction #6 : Qualité graphique inférieure
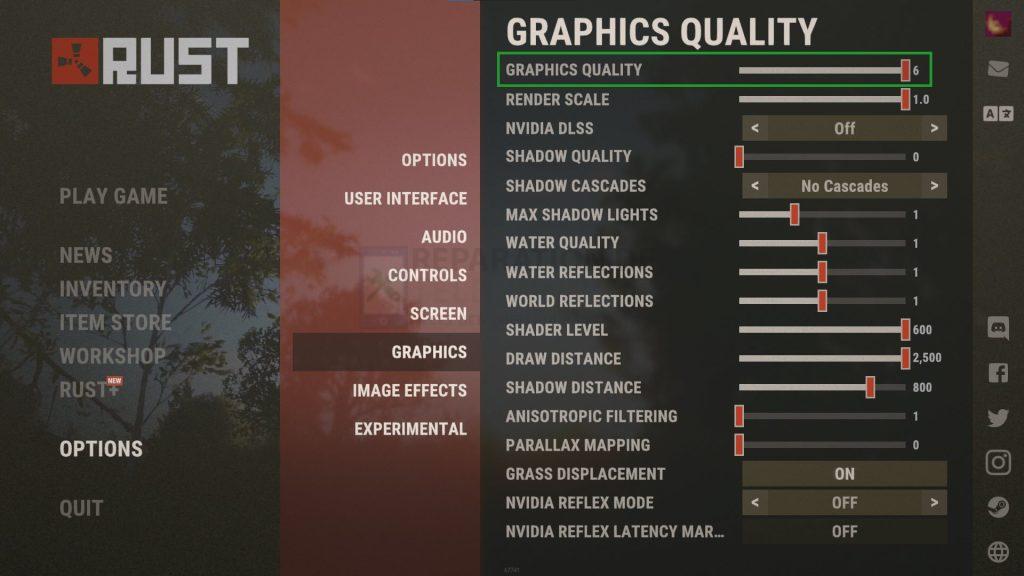
En ce qui concerne les paramètres graphiques de RUST, le fait de passer à une qualité graphique inférieure peut aider à réduire l’utilisation du CPU et du GPU, ce qui vous donnera une jouabilité plus fluide, surtout si vous exécutez le jeu avec les exigences minimales. L’inconvénient est que la qualité des graphiques sera faible.
Correction #7 : Fermer d’autres applications ou programmes en cours d’exécution
Si RUST continue de traîner, arrêtez les programmes inutiles en cours d’exécution. Vous pouvez fermer les programmes et les applications qui tournent en arrière-plan et que vous n’utilisez pas afin que votre PC puisse libérer suffisamment de ressources système, comme l’utilisation de la mémoire du processeur ou du processeur graphique qui réduit les performances du système de votre PC lorsque vous exécutez RUST. Si vous n’avez pas assez de ressources système, vous aurez l’impression d’être en retard dans le jeu. Vous pouvez résoudre ce problème en fermant toutes les applications inutiles qui tournent en arrière-plan. Voici le prochain correctif ci-dessous pour savoir comment le faire :
Ouvrez le gestionnaire des tâches en appuyant sur les touches Ctrl Shift Esc.
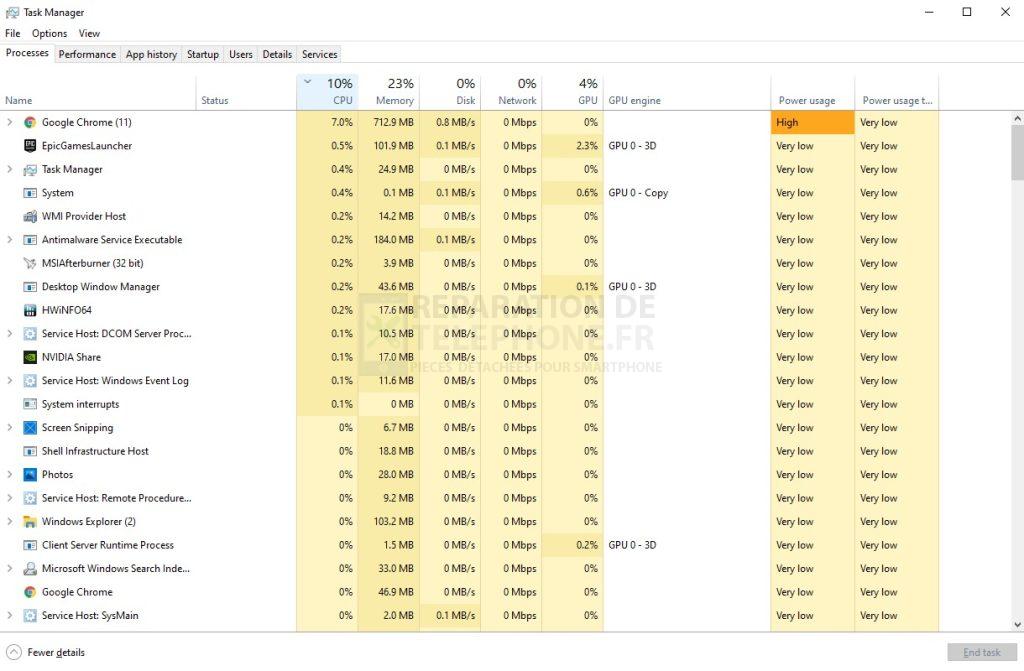
Choisissez l’onglet Processus et sélectionnez les tâches qui s’exécutent inutilement en arrière-plan et consomment beaucoup de ressources système.
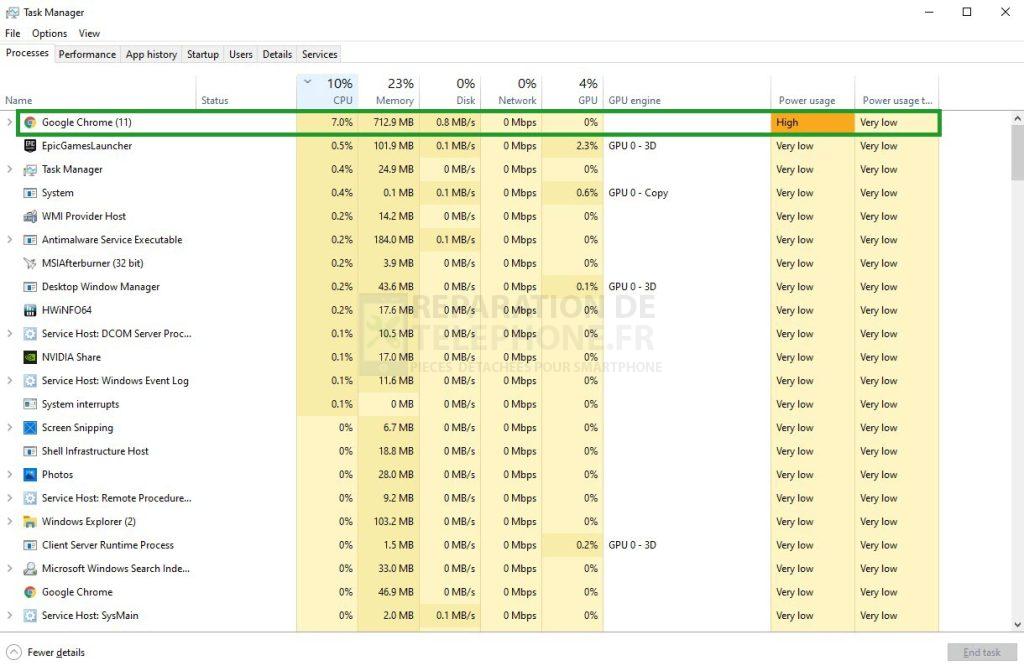
Cliquez sur Terminer la tâche pour la fermer.
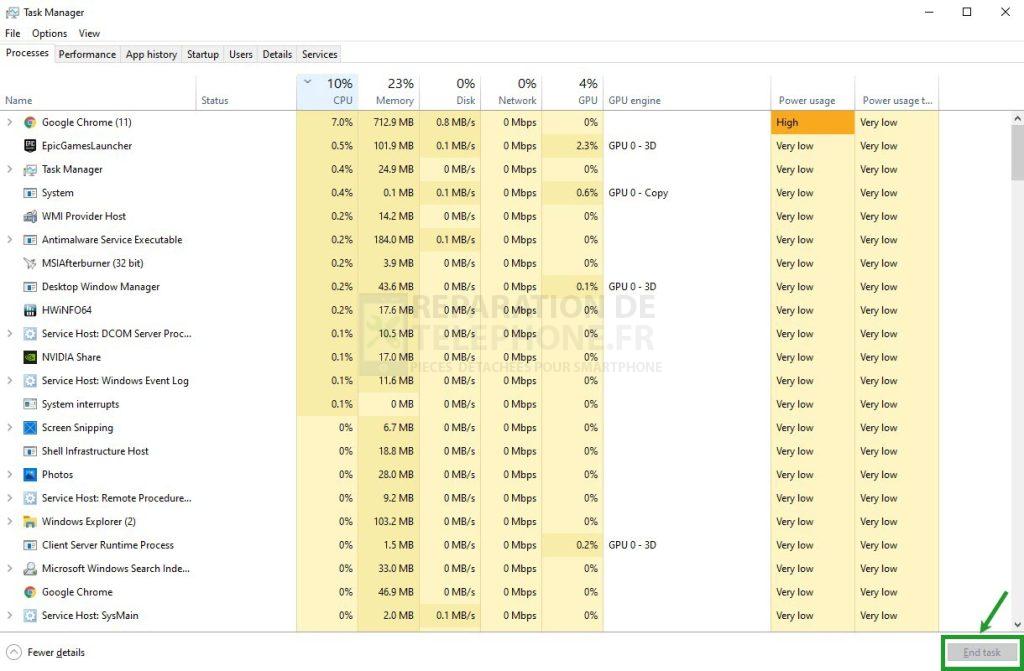
Correction #8 : Haute performance en option Power
Réglez votre ordinateur sur le mode de performance High Power Plan dans les options d’alimentation. Vous devez le régler sur le mode de performance High Power Plan s’il ne l’est pas pour obtenir de meilleurs résultats.
Dans la barre de recherche de votre bureau, tapez Power
Cliquez sur Paramètres d’alimentation supplémentaires.
Cliquez sur Haute performance.
Correction #9 : Mettre à jour le pilote graphique
Le jeu sera lent si vous avez un pilote graphique obsolète ; vous devez mettre à jour votre pilote graphique avec la dernière version pour que votre GPU puisse faire tourner le jeu sans problème. Vous aurez une meilleure jouabilité si votre GPU est mis à jour. Pour mettre à jour votre pilote graphique, suivez les étapes ci-dessous :
Tapez Gestionnaire de périphériques dans la barre de recherche de votre bureau, puis cliquez sur l’icône Gestionnaire de périphériques qui apparaît dans les résultats. Le Gestionnaire de périphériques s’ouvre immédiatement après avoir cliqué dessus.
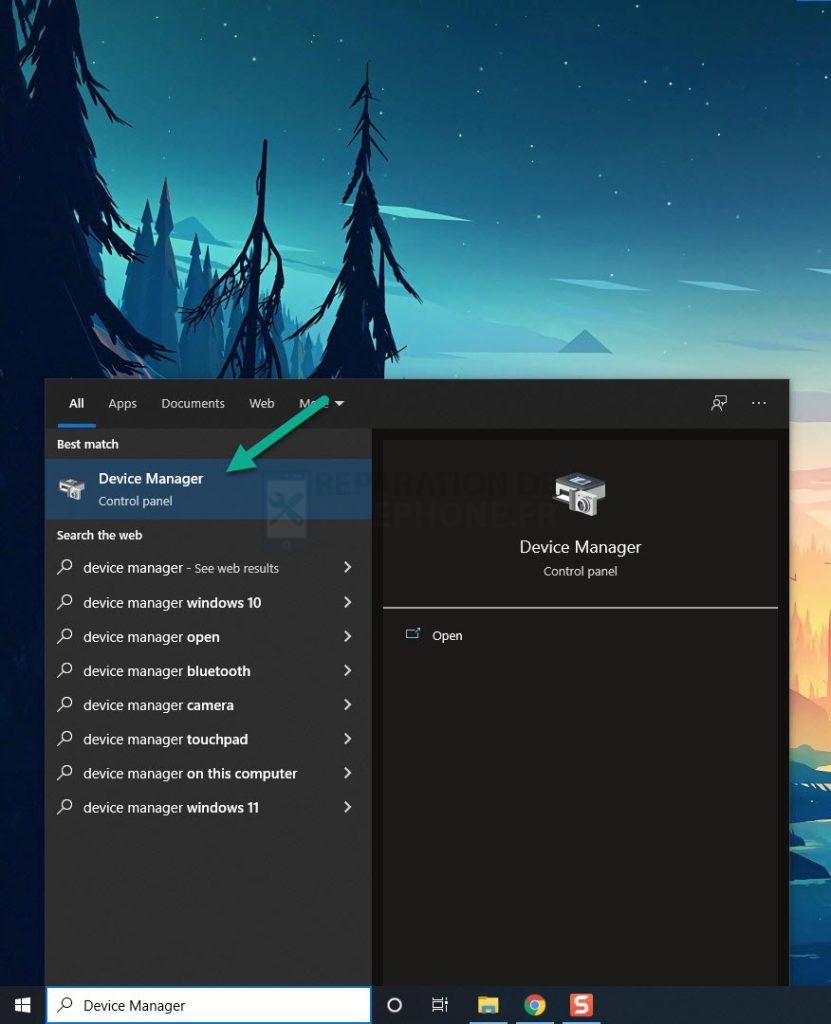
Cliquez sur l’icône Adaptateurs d’affichage.
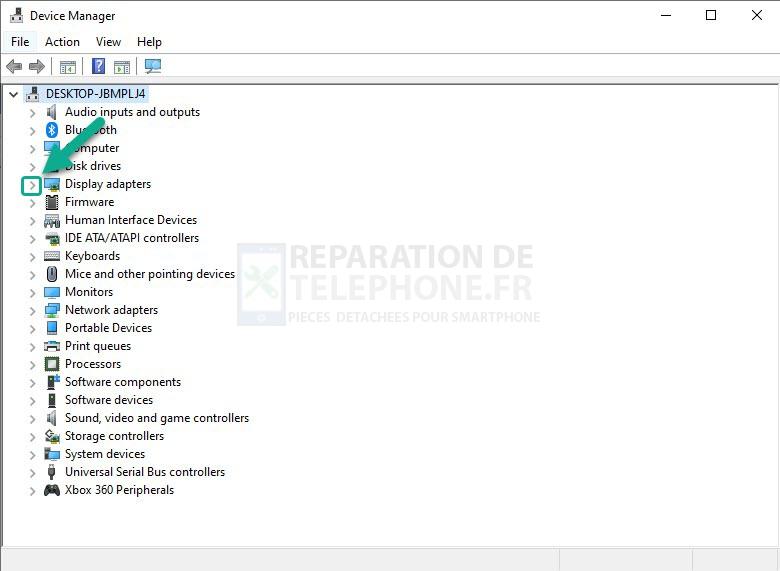
Faites un clic droit sur l’adaptateur d’affichage que vous utilisez pour jouer au jeu, puis cliquez sur Mettre à jour le pilote.
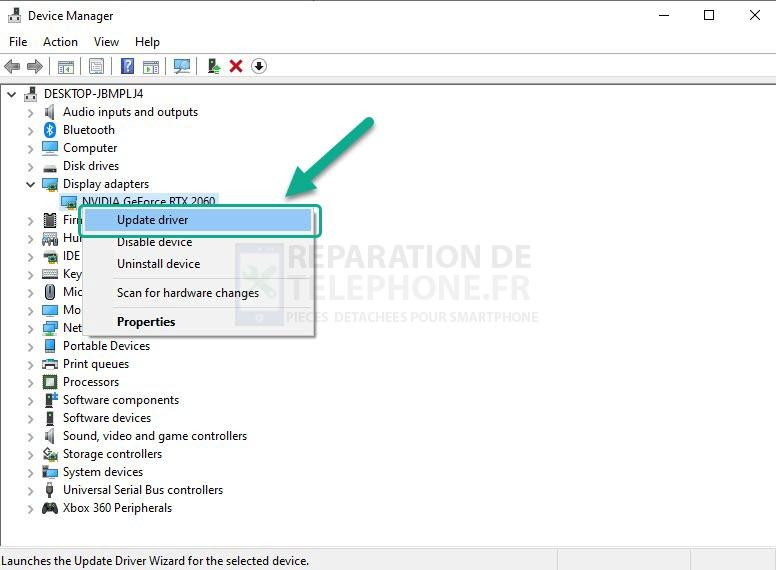
Choisissez Rechercher automatiquement les pilotes.
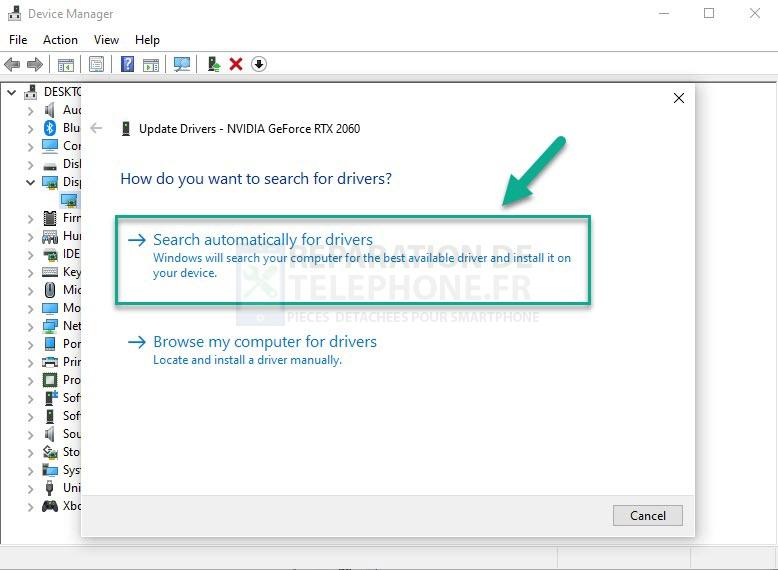
Votre ordinateur Windows va maintenant rechercher automatiquement sur votre ordinateur ou sur internet la dernière mise à jour du pilote de votre GPU et l’installer sur votre système. Exécutez steam et relancez rust, votre GPU devrait donner des niveaux de performance maximum.
Correction #10 : Haute priorité RUST dans le gestionnaire de tâches pour réduire le lag gameplay
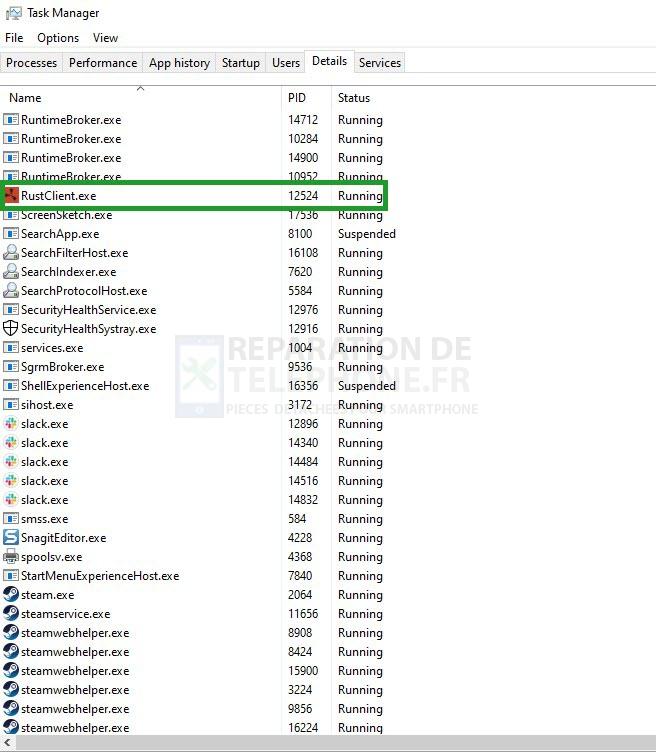
En donnant une priorité élevée au jeu, on demande au système Windows d’accorder plus de ressources système au jeu. Voici les étapes à suivre pour y parvenir :
Assurez-vous que RUST est en marche.
Minimisez le jeu pour afficher le bureau.
Ouvrez le gestionnaire des tâches.
Allez dans l’onglet « Détails », puis recherchez la rouille.
Cliquez avec le bouton droit de la souris sur le processus RUST, puis sélectionnez High setting sous l’option Set priority.
Fix #11 : Réinstaller RUST
Si l’une des solutions ci-dessus ne vous aide pas à résoudre le problème de latence de RUST, vous devez désinstaller et réinstaller. La réinstallation de RUST vous donnera une installation propre et éliminera la plupart des problèmes de latence et des erreurs que vous rencontrez pendant le jeu.
Ce sont les solutions connues pour le jeu de la traînée RUST dans votre ordinateur. Après avoir effectué les étapes mentionnées précédemment, vous serez en mesure de résoudre le problème de décalage de RUST.
N’hésitez pas à consulter notre chaîne YouTube pour obtenir des guides de dépannage supplémentaires.
Poster un Commentaire