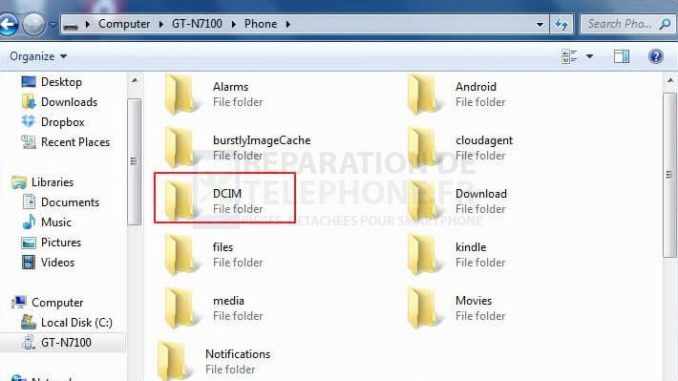
Le transfert de photos à partir d’un appareil Android, qu’il s’agisse d’un téléphone ou d’une tablette, peut être effectué à l’aide de méthodes sans fil et filaires. En gros, il s’agirait d’une simple méthode de copier-coller comme vous le faites souvent sur votre ordinateur.
Dans cet article, je vais vous expliquer comment déplacer ou copier vos photos du téléphone vers un ordinateur. Donc, si vous possédez un appareil Android et que vous ne savez pas comment copier, déplacer ou sauvegarder vos photos sur un ordinateur, lisez la suite car ce guide peut vous aider d’une manière ou d’une autre.
Transférer des photos du téléphone vers l’ordinateur avec Google Photos (sans fil)
Google Photos, ou simplement Photos, est une application préinstallée fournie avec chaque appareil Android. Il s’agit d’une application de partage et de stockage de photos développée par Google lui-même. Inutile de dire que si vous avez correctement configuré votre compte Google sur votre téléphone, vous êtes très probablement connecté automatiquement à cette application, car elle est reliée à votre compte. Cette application gère également vos photos et vos vidéos et vous pouvez donc l’utiliser pour les sauvegarder. Vous pouvez également l’utiliser pour les copier sur votre ordinateur. Voici comment faire…
- Ouvrez Google Photos sur votre Android.
- Touchez l’icône Menu dans le coin supérieur gauche de l’écran (trois lignes empilées verticalement).
- Appuyez sur Paramètres.
- Maintenant, touchez Back up
- Assurez-vous que l’interrupteur est réglé sur « On ».
- Connectez-vous au site Web de Google Photos (https://photos.google.com/) à l’aide d’un navigateur Web sur l’ordinateur où vous souhaitez enregistrer vos photos.
- Connectez-vous à l’aide du compte Google qui se trouve dans votre téléphone.
- Maintenant, sélectionnez les photos à télécharger.
- Cliquez sur l’icône Plus d’options dans le coin supérieur droit (trois points empilés verticalement).
- Cliquez sur Télécharger dans la liste.
- Attendez que votre ordinateur ait fini de télécharger les photos.
Une fois cette procédure terminée, vous pouvez supprimer les photos de votre téléphone.
Transfert des photos du téléphone vers l’ordinateur via un câble USB (filaire)
Cette méthode de transfert de photos et de fichiers vers un ordinateur nécessite que votre téléphone soit connecté à la machine jusqu’à ce que le transfert soit terminé. Vous utiliserez le câble de données fourni avec l’appareil ou tout autre câble tiers qui fonctionne parfaitement avec votre téléphone. Voici comment procéder…
- Connectez votre Android à votre ordinateur.
- Lorsque vous êtes invité à choisir un type de connexion, appuyez sur Dispositif multimédia (MTP).
- Sur votre ordinateur, ouvrez l’Explorateur de fichiers.
- Cliquez sur le nom de votre téléphone Android. Si vous ne le trouvez pas, essayez de cliquer sur Ce PC dans la barre latérale gauche.
- Double-cliquez sur le dossier « Stockage interne » ou « Carte SD ». Si votre téléphone est équipé d’une carte microSD et que vous y avez enregistré vos photos, cliquez sur Carte SD. Sinon, vous devez les enregistrer dans le stockage interne.
- Double-cliquez sur le dossier « DCIM ». Il s’agit du dossier par défaut où sont enregistrées toutes les photos et vidéos prises par l’appareil photo de votre téléphone.
- Double-cliquez sur le dossier « Camera ».
- Sélectionnez les photos que vous souhaitez transférer, puis cliquez avec le bouton droit de la souris sur les photos sélectionnées et choisissez Copier.
- Vous pouvez ensuite les coller dans un dossier de votre ordinateur pour que le téléchargement commence.
Selon le nombre de photos que vous copiez, ce processus peut prendre quelques minutes. Mais une fois que c’est fait, vous pouvez maintenant supprimer les photos de votre téléphone. Il est préférable de les copier et de ne pas les couper, afin de vous assurer que vous pouvez créer avec succès une copie de chaque élément avant de supprimer les fichiers sources.
J’espère que nous avons pu vous aider à résoudre le problème de votre appareil. Nous apprécierions que vous nous aidiez à faire passer le mot, alors partagez ce post si vous l’avez trouvé utile. Merci beaucoup de nous avoir lu !
Poster un Commentaire Annuler la réponse