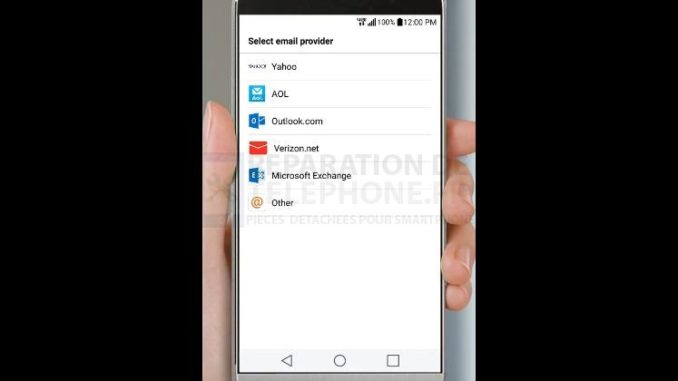
Le smartphone LG G5 (LGG5) prend en charge plusieurs types de comptes de messagerie, ce qui signifie que vous pouvez configurer plusieurs comptes de messagerie tels que POP3/IMAP, Exchange et Gmail sur votre téléphone en même temps.
Cet article vous guidera tout au long de ce processus, de la configuration du compte de messagerie à l’ajout de différents types de comptes de messagerie, en passant par la suppression d’un compte de messagerie, la gestion de la boîte de réception, ainsi que la composition et la suppression de messages électroniques. Si vous n’en avez pas encore créé un et que vous avez besoin d’aide pour le faire, n’hésitez pas à vous référer à ce contenu.
Configuration et ajout d’un compte POP3/IMAP sur le LG G5
- Configuration de l’e-mail directement à partir de l’application Email
- Configurer manuellement un compte de messagerie et entrer les paramètres du serveur
Configuration et ajout d’un compte Exchange sur le LG G5
- Plus de fonctionnalités pour les comptes Microsoft Exchange
- Configuration et ajout d’un compte Gmail
- Suppression d’un compte de messagerie
Composer et envoyer des e-mails sur votre LG G5
- Afficher les courriels sur votre LG G5
- Gestion de votre boîte aux lettres électronique
- Tri des messages électroniques
- Suppression d’un message électronique
- Rafraîchir un compte de messagerie
Parmi les exigences que vous devez sécuriser avant de commencer à configurer manuellement un compte de messagerie sur votre téléphone LG G5, il y a votre nom d’utilisateur (ID utilisateur), votre mot de passe et les paramètres du serveur. Assurez-vous d’avoir toutes les informations pertinentes à portée de main afin de réussir la configuration. Vous devrez peut-être contacter votre opérateur ou votre fournisseur de services pour vous assurer que vous obtenez les bonnes informations pour les serveurs entrants et sortants de votre compte de messagerie. Vous éviterez ainsi que des erreurs de configuration ne se produisent.
Une fois que tout est prêt, vous pouvez commencer.
Configuration et ajout d’un compte POP3/IMAP sur votre LG G5
Vous pouvez choisir de configurer automatiquement ou manuellement un compte de messagerie personnel sur votre téléphone. Si vous souhaitez un processus plus rapide, optez pour la configuration automatique. Mais si vous souhaitez personnaliser certaines options, optez pour la configuration manuelle.
Étape 1 : suivez ces étapes pour configurer un compte de messagerie directement à partir de l’application Email.
- Pour commencer, appuyez sur la touche Accueil.
- Ensuite, appuyez sur Email pour ouvrir ou lancer la boîte aux lettres électronique.
Remarque : si vous n’avez pas encore configuré de compte de messagerie, une fenêtre contextuelle vous invitera à ajouter un compte.
- Suivez les instructions à l’écran pour terminer la configuration.
Étape 2 : Suivez ces étapes pour configurer manuellement un compte de courriel et entrer les paramètres du serveur sur votre LG G5.
- Faites glisser la barre de notification vers le bas.
- Localisez et appuyez sur l’icône Paramètres en haut à droite de l’écran.
- Appuyez sur Général.
- Sélectionner les comptes
Remarque : si vous utilisez la vue en liste, faites défiler l’écran jusqu’à Personnel, puis appuyez sur Comptes.
- Continuez en appuyant sur Ajouter un compte.
- Sélectionnez Email.
- Appuyez sur Autre pour continuer.
- Saisissez votre adresse électronique et votre mot de passe.
- Appuyez sur pour sélectionner Manual setup (Configuration manuelle). En choisissant cette option de configuration, vous devrez configurer un certain nombre d’options, notamment le type de courrier, le nom d’utilisateur, le mot de passe, le serveur, le type de sécurité, etc.
- Sélectionnez le type de compte de messagerie (POP3/IMAP, Exchange, etc.)
- Appuyez sur Suivant pour continuer.
- Appuyez à nouveau sur Suivant pour confirmer.
- Entrez les paramètres corrects du serveur entrant.
- Vérifiez que le nom d’utilisateur et le mot de passe sont corrects.
- Modifiez le nom du compte, si nécessaire.
- Appuyez sur Terminé.
- Appuyez sur Suivant pour continuer.
- Entrez les paramètres corrects du serveur sortant.
- Appuyez sur Terminé.
- Spécifiez vos options de paramètres de synchronisation, puis appuyez sur Suivant pour continuer.
- Saisissez un nom de compte et un nom d’affichage pour le compte de messagerie.
- Appuyez sur Terminé pour terminer la configuration.
Attendez que le processus de configuration du compte de messagerie soit terminé. Une fois le compte ajouté ou configuré avec succès, vous commencerez à recevoir des e-mails personnels pour ce compte. Pour consulter les e-mails, il suffit de lancer l’application Email et d’accéder directement à votre boîte de réception.
Configuration et ajout d’un compte Exchange sur votre LG G5
Les étapes suivantes vous aideront à configurer ou à ajouter un compte Exchange sur votre téléphone, puis à commencer à lire, à envoyer et à gérer des e-mails professionnels ou d’entreprise en déplacement.
Note : Pour vous assurer que vous avez les bonnes informations à utiliser, veuillez contacter l’administrateur du serveur Exchange de votre entreprise pour obtenir les détails des paramètres de compte requis. Une fois que vous avez tout préparé, vous pouvez procéder aux étapes suivantes.
- Appuyez sur la touche Accueil pour commencer.
- Sélectionnez Outils.
- Appuyez sur Paramètres.
- Appuyez sur l’onglet Général.
- Sélectionner les comptes
- Tapez sur Ajouter un compte.
- Sélectionnez Microsoft Exchange pour continuer.
- Saisissez l’adresse électronique et le mot de passe du compte de messagerie professionnelle que vous souhaitez configurer sur votre téléphone.
- Appuyez sur Suivant pour continuer.
- Saisissez les informations requises, notamment le domaine du réseau, le nom d’utilisateur, le mot de passe d’accès au réseau, l’adresse du serveur, le certificat SSL et le certificat client.
- Suivez les instructions à l’écran pour configurer les options du compte.
- Si vous y êtes invité, saisissez un nom de compte et un nom d’affichage pour le compte.
- Appuyez sur Terminé pour terminer la configuration.
Une fois que le compte de messagerie d’entreprise a été configuré avec succès, vous commencerez à recevoir des messages électroniques pour ce compte.
Plus de fonctionnalités du compte Microsoft Exchange
Vous pouvez également configurer des options pour vos messages électroniques Microsoft Exchange d’entreprise en utilisant d’autres fonctions disponibles telles que les options de synchronisation, le marquage des messages, l’ajout de signature, les messages d’absence du bureau, les demandes de réunion et la priorité des messages, pour n’en citer que quelques-unes.
Il suffit de se rendre dans Outils-> Paramètres-> Général-> Comptes
Configuration et ajout d’un compte Gmail
Suivez ces étapes pour configurer et ajouter un compte Google ou Gmail et commencer à recevoir des e-mails sur votre LG G5. Vous pouvez utiliser un compte Gmail existant ou créer un nouveau compte Gmail à utiliser sur votre appareil. Voici comment procéder.
Marche à suivre pour utiliser ou configurer un compte Gmail existant :
- Faites glisser la barre de notification vers le bas.
- Appuyez sur l’icône Paramètres située en haut à droite.
- Appuyez sur Général.
- Sélectionner les comptes
Remarque : vous pouvez également faire défiler l’écran jusqu’à Personnel, puis appuyer sur Comptes.
- Appuyez sur Ajouter un compte pour continuer.
- Sélectionnez Google.
- Appuyez sur Existant pour utiliser un compte Gmail existant.
- Saisissez le nom d’utilisateur et le mot de passe du compte.
- Appuyez sur Suivant.
- Si vous êtes invité à consulter les documents relatifs aux conditions et au règlement de Google, lisez et vérifiez les informations, puis appuyez sur OK pour continuer.
- Suivez les instructions à l’écran pour terminer le processus de configuration.
Étapes à suivre pour créer ou ajouter un nouveau compte Gmail :
- Faites glisser la barre de notification vers le bas.
- Appuyez sur l’icône Paramètres.
- Appuyez sur Général.
- Sélectionner les comptes
- Appuyez sur Ajouter un compte.
- Sélectionnez Google parmi les options proposées.
- Appuyez sur Nouveau pour continuer.
- Suivez les instructions à l’écran pour terminer le processus.
Suppression d’un compte de messagerie sur votre LG G5
En cas de problème d’utilisation de l’application de messagerie ou du compte de messagerie, la suppression et la réinsertion du compte de messagerie peuvent également aider à résoudre le problème. Si vous avez besoin d’aide, voici comment supprimer un compte de messagerie sur votre appareil :
- Faites glisser la barre de notification vers le bas.
- Appuyez sur l’icône Paramètres.
- Appuyez sur Général.
- Sélectionner les comptes
- Appuyez sur le nom du compte que vous voulez supprimer ou effacer.
- Appuyez sur le nom du compte en haut de l’écran.
- Appuyez sur Menu.
- Sélectionnez Supprimer le compte dans les options proposées.
- Appuyez sur REMOVE ACCOUNT pour confirmer l’action.
- Appuyez sur OK pour terminer le processus de suppression du compte.
Une autre façon de supprimer un compte de messagerie est de passer par l’application Email. Voici comment procéder :
- Appuyez sur la touche Accueil.
- Appuyez sur Email pour ouvrir la boîte aux lettres électronique.
- Appuyez sur Paramètres.
- Sélectionnez Supprimer le compte.
- Appuyez sur pour sélectionner le(s) compte(s) que vous souhaitez supprimer.
- Appuyez sur Supprimer.
- Pour confirmer l’action, appuyez à nouveau sur Supprimer.
Attendez que la suppression du compte se termine.
Composer et envoyer des e-mails sur votre LG G5
Après avoir configuré votre compte de messagerie, vous pouvez commencer à composer et à envoyer des e-mails pour voir si tout fonctionne bien. Pour ceux qui ont besoin d’une assistance supplémentaire, suivez les étapes suivantes :
- Appuyez sur la touche Accueil.
- Appuyez sur Email pour ouvrir la boîte de réception.
- Appuyez sur l’icône Ajouter dans l’écran Boîte de réception.
- Saisissez l’adresse électronique du destinataire dans le champ « À ». Vous pouvez saisir autant de destinataires que vous le souhaitez.
- Appuyez sur le champ Objet pour saisir l’objet de l’e-mail.
- Pour commencer à composer votre message, appuyez sur le champ du corps.
Vous pouvez également ajouter des pièces jointes telles que des photos, des vidéos, des contacts, des événements, etc. Pour ce faire, appuyez sur l’icône de pièce jointe de l’e-mail (image du trombone), accédez au stockage interne, naviguez, puis appuyez sur le fichier que vous souhaitez joindre.
- Une fois que vous avez fini de composer votre message et d’insérer les pièces jointes, appuyez sur l’icône « Envoyer l’e-mail » pour envoyer votre e-mail.
Note importante :
Veuillez attendre que le message soit envoyé avant de fermer l’écran de messagerie. Si vous fermez cet écran avant que le message ne soit envoyé avec succès, le message sera stocké dans le dossier Brouillons.
Afficher les courriels sur votre LG G5
Il existe plusieurs façons d’ouvrir et d’afficher des messages électroniques sur ce téléphone. Vous pouvez ouvrir et lire les e-mails directement à partir de la boîte aux lettres électronique en ouvrant l’application Email, puis en appuyant sur le message que vous souhaitez consulter.
Une autre façon d’accéder aux nouveaux messages électroniques est d’aller dans le panneau de notification. Il suffit de tirer la barre d’état vers le bas, puis d’appuyer sur une notification d’e-mail dans le panneau de notification. La boîte aux lettres électronique s’ouvre alors et le nouveau message électronique s’affiche.
Gestion de votre boîte aux lettres électronique
Il existe plusieurs options que vous pouvez utiliser pour gérer votre boîte aux lettres électronique, notamment les options d’affichage, de tri et de suppression des messages électroniques. Voici comment utiliser l’une de ces options sur votre smartphone LG G5.
Affichage de la boîte de réception des e-mails
- Appuyez sur la touche Accueil.
- Lancez la boîte de réception en appuyant sur Email.
- Appuyez sur l’icône de menu pour sélectionner une autre boîte de réception, si nécessaire. Pour afficher toutes vos boîtes de réception en une seule fois, appuyez plutôt sur Vue combinée.
Tri des messages électroniques
- Ouvrez l’application Email ou l’écran de la boîte aux lettres électronique.
- Appuyez sur l’icône Menu.
- Sélectionnez Trier par.
- Choisissez l’option que vous souhaitez pour trier les messages électroniques.
Suppression d’un message électronique
- Ouvrez l’application Email.
- Dans l’écran Boîte de réception, touchez et maintenez le message que vous souhaitez supprimer.
- Appuyez sur Supprimer dans le menu des options.
- Pour supprimer plusieurs messages électroniques, ouvrez la boîte de réception, touchez longuement chaque message que vous souhaitez supprimer, puis touchez Supprimer. Tous les messages sélectionnés seront supprimés simultanément.
Rafraîchir un compte de messagerie
Pour certaines raisons, il se peut que votre messagerie ne se synchronise pas automatiquement. Dans ce cas, vous pouvez actualiser manuellement votre compte de messagerie pour qu’il synchronise vos messages électroniques envoyés et reçus. Voici comment cela fonctionne :
- Appuyez sur la touche Accueil.
- Appuyez sur Outils.
- Sélectionnez Paramètres.
- Appuyez sur l’onglet Général.
- Appuyez sur Comptes
Si disponible, activez chaque option que vous voulez que le téléphone synchronise automatiquement. Pour effectuer une synchronisation manuelle, appuyez sur l’icône Menu, puis sur Synchroniser maintenant.
Engagez-vous avec nous
Pour consulter d’autres sujets sur le LG G5, veuillez vous rendre sur notre page de dépannage et parcourir d’autres guides utiles pour votre référence. Et si vous avez d’autres questions, préoccupations ou problèmes avec votre smartphone LG G5, vous pouvez nous contacter via ce formulaire. Nous serons plus qu’heureux de vous aider !
Poster un Commentaire Annuler la réponse