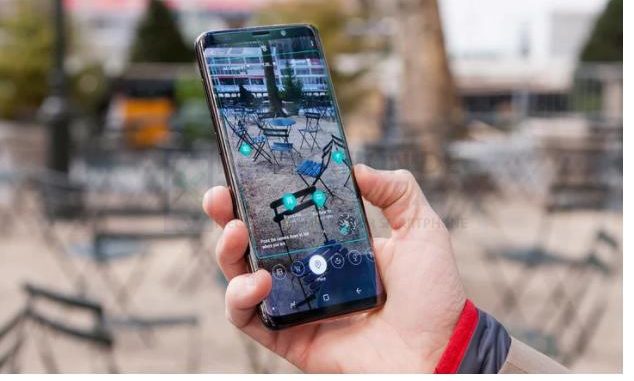
Bonjour et bienvenue à l’article de dépannage du GalaxyS9 d’aujourd’hui. Cet article traite d’une situation étrange signalée par l’un de nos lecteurs dans laquelle ses applications désinstallées reviennent sans cesse. En plus de cela, il y a d’autres problèmes avec Bixby et les notifications sonores des applications. Au lieu de répondre à chacun des problèmes mentionnés, nous voulons les aborder tous à la place, donc si vous vous demandez comment faire, assurez-vous de lire jusqu’au bout.
Problème du jour : les applications du Galaxy S9 se réinstallent après avoir été supprimées, Bixby ne fonctionne pas, les applications n’utilisent pas les sons de notification choisis.
Les applications se réinstallent après que je les ai désinstallées. Bixby réveille rarement mon téléphone lorsque je lui dis « Bonjour Bixby », mais il se réveille et commence à parler souvent lorsque je suis en classe et que personne n’a prononcé le mot « bixby ». De nombreuses applications n’utilisent pas le son de notification que j’ai choisi mais plutôt le son par défaut. A chaque mise à jour, de nombreuses applis reviennent aux paramètres d’usine et je dois à nouveau personnaliser. Pour le prix de ce téléphone, la quantité de problèmes qu’il présente est incroyable. Mon galaxy s3 fonctionnait mieux que ça. — Debbie
Solution : Bonjour Debbie. Tous les symptômes que vous mentionnez ici ne sont absolument pas normaux, nous sommes donc d’accord pour dire que quelque chose ne va pas avec l’appareil. Maintenant, votre S9 a des composants matériels et logiciels et sur la base de nos années d’expérience à traiter tous les types de problèmes Android, ces symptômes ne sont pas dus à un mauvais matériel. Les problèmes dus à des bugs logiciels ou à des applications sont généralement réparables au niveau de l’utilisateur, nous avons donc bon espoir que vous serez en mesure de les résoudre sans demander l’aide de Samsung. Pour résoudre ces problèmes, vous devez suivre nos suggestions ci-dessous.
Correction #1 : Nettoyage de la partition cache
Avoir un cache système corrompu peut potentiellement conduire à toutes sortes de problèmes, donc la première chose que vous voulez faire est de vous assurer que vous effacez la partition cache de votre S9. La première chose à faire est donc de vider la partition Cache de votre S9, afin de demander à l’appareil de supprimer le cache actuel. Ne vous inquiétez pas, effacer le cache ne signifie pas que vous supprimez également vos données personnelles. Cette procédure n’affecte que le cache système ou l’ensemble des fichiers temporaires qu’Android utilise pour charger rapidement les applications.
Pour effacer le cache du système :
- Éteignez l’appareil.
- Appuyez sur la touche Volume fort et la touche Bixby, puis appuyez sur la touche Marche/Arrêt et maintenez-la enfoncée.
- Lorsque le logo Android s’affiche, relâchez les trois touches.
- Un message « Installation de la mise à jour du système » s’affiche pendant 30 à 60 secondes avant que les options du menu de récupération du système Android n’apparaissent.
- Appuyez plusieurs fois sur la touche Volume bas pour mettre en surbrillance l’option Effacer la partition cache.
- Appuyez sur la touche Power pour sélectionner.
- Appuyez sur la touche Volume bas pour mettre en surbrillance yes, them et appuyez sur la touche Power pour sélectionner.
- Lorsque le nettoyage de la partition cache est terminé, l’option Redémarrer le système est mise en évidence.
- Appuyez sur la touche Power pour redémarrer l’appareil.
- Vérifiez le problème.
Correction #2 : Redémarrez en mode sans échec et observez.
Le mode sans échec est un outil de diagnostic que vous pouvez utiliser pour vérifier si une application tierce est à l’origine d’un problème. Vous devriez faire passer votre S9 en mode sans échec si rien ne ressort de positif après avoir effacé la partition cache. Avant de vous donner les étapes sur la façon de redémarrer en mode sans échec, donnons quelques bases sur la façon dont cela peut vous aider.
Le mode sans échec est un environnement d’exécution unique pour les appareils Android (les appareils iOS ne peuvent pas démarrer en mode sans échec) qui permet uniquement aux applications préinstallées de fonctionner. Cela signifie que toute application que vous installez et qui ne fait pas partie du logiciel par défaut sera bloquée. Si l’une de ces apps est à l’origine du problème, votre S9 devrait fonctionner normalement et ne pas présenter tous les symptômes que vous mentionnez. À cet égard, le mode sans échec n’est efficace que pour vous aider à savoir si un problème est causé par une app tierce ou non. Si tous les symptômes sont le résultat d’un problème de fonctionnement inconnu d’Android, le mode sans échec sera inutile. Néanmoins, il est fortement recommandé de démarrer votre appareil dans ce mode pour vérifier si nos soupçons sont fondés.
Pour démarrer votre S9 en mode sans échec :
- Éteignez l’appareil.
- Appuyez sur la touche Power et maintenez-la enfoncée après l’affichage du nom du modèle à l’écran.
- Lorsque SAMSUNG s’affiche à l’écran, relâchez la touche d’alimentation.
- Immédiatement après avoir relâché la touche Power, appuyez sur la touche Volume bas et maintenez-la enfoncée.
- Continuez à maintenir la touche Volume bas jusqu’à ce que l’appareil ait fini de redémarrer.
- Lorsque le mode sans échec apparaît dans le coin inférieur gauche de l’écran, relâchez la touche Volume bas.
- Laissez votre téléphone fonctionner sur ce mode pendant au moins 24 heures sans interruption.
- Vérifiez les problèmes.
Solution #3 : Désinstaller les applications
Si votre S9 fonctionne normalement en mode sans échec mais pas en mode normal, c’est un signe évident qu’une de vos applications est à l’origine de ce problème. Le mode sans échec n’étant pas en mesure d’identifier l’application en question, vous devrez la trouver vous-même. Vous pouvez le faire en supprimant les applications une par une et en vérifiant le problème après chaque désinstallation.
Voici les étapes spécifiques que vous pouvez suivre :
- Désinstaller une application tierce.
- Redémarrez le téléphone pour revenir au mode normal.
- Vérifiez les problèmes.
- Si les problèmes sont toujours là, répétez les étapes 1 à 3.
Correction #4 : Installer les mises à jour
Certains bogues sont corrigés par l’installation des mises à jour d’applications et d’Android. Par défaut, votre S9 devrait télécharger et installer automatiquement les mises à jour d’applications et d’Android pour vous. Si vous avez modifié ce comportement par défaut, veillez à vérifier régulièrement les mises à jour pour éviter que votre appareil ne développe des bugs.
Correction #5 : Réinitialiser tous les paramètres
Un autre bon moyen de résoudre vos problèmes est d’effectuer une réinitialisation d’usine, mais pas tout à fait. Cette opération consiste à réinitialiser tous les paramètres de l’appareil sans supprimer vos données personnelles, la sécurité, la langue et certaines personnalisations. Le reste des configurations logicielles sera cependant remis à sa valeur par défaut.
Pour réinitialiser tous les paramètres de votre S9 :
- Appuyez sur l’application Paramètres.
- Appuyez sur Gestion générale.
- Tap Reset.
- Appuyez sur Réinitialiser les paramètres.
- Appuyez sur le bouton RESET SETTINGS.
Solution #6 : Effectuez une réinitialisation d’usine
Enfin, vous devriez envisager de procéder à une réinitialisation complète de l’usine si les problèmes ne disparaissent pas du tout. Comme son nom l’indique, la réinitialisation de l’usine remet tous les paramètres logiciels de votre appareil à leur état par défaut. Elle supprime également vos données personnelles, ramenant ainsi l’environnement logiciel à l’état dans lequel il se trouvait au départ de l’usine. Cette procédure est souvent le dernier recours pour les problèmes causés par des bogues logiciels. Pour résoudre le problème, voici les étapes à suivre pour réinitialiser votre S9 en usine :
- Éteignez l’appareil.
- Maintenez la touche Volume fort et la touche Bixby enfoncées, puis appuyez sur la touche Marche/Arrêt.
- Lorsque le logo vert d’Android s’affiche, relâchez toutes les touches (« Installing system update » s’affiche pendant environ 30 à 60 secondes avant d’afficher les options du menu de récupération du système Android).
- Appuyez plusieurs fois sur la touche Volume bas pour mettre en surbrillance l’option « Effacer les données / Réinitialisation usine ».
- Appuyez sur le bouton Marche/Arrêt pour sélectionner.
- Appuyez sur la touche de réduction du volume jusqu’à ce que « Oui — supprimer toutes les données utilisateur » soit mis en évidence.
- Appuyez sur le bouton d’alimentation pour sélectionner et lancer la réinitialisation générale.
- Lorsque la réinitialisation générale est terminée, le message « Reboot system now » (redémarrer le système maintenant) est mis en évidence.
- Appuyez sur la touche Power pour redémarrer l’appareil.
IMPORTANT : La réinitialisation d’usine effacera vos données personnelles – photos, vidéos, documents, etc. Assurez-vous de les sauvegarder avant de procéder.
Méfiez-vous des applications malveillantes
Il est possible que tous les problèmes mentionnés dans ce post soient causés par une application malveillante. Après une réinitialisation d’usine, veillez à n’installer que des applications provenant de sources et d’éditeurs réputés. Si les problèmes reviennent après une réinitialisation d’usine, vous pouvez supposer que l’une de vos applications est en cause. Les applications, une fois supprimées du système, ne se réinstallent pas toutes seules, sauf si vous le faites manuellement. Si les applications reviennent après avoir été supprimées du système, c’est le signe que votre appareil est infecté par un logiciel malveillant. Si cela se produit à nouveau après avoir effectué une réinitialisation d’usine la première fois, effectuez une autre série de réinitialisations et, cette fois, faites très attention en sélectionnant les applications à réinstaller. Les applications de personnalisation (celles qui vous permettent d’installer des fonds d’écran ou de modifier des sonneries) et les jeux font partie des applications les plus courantes qui contiennent généralement des virus ou des logiciels malveillants.
Poster un Commentaire