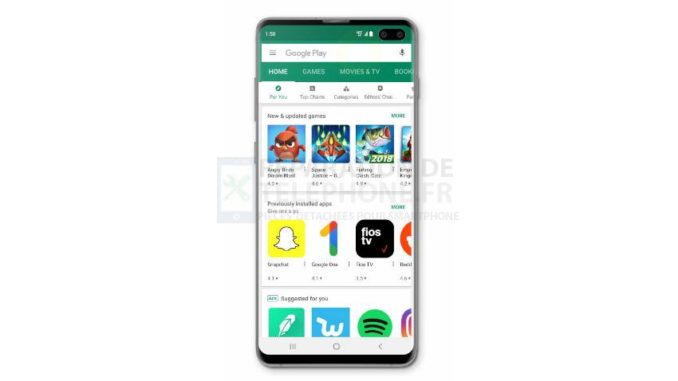
Si une application populaire comme Netflix ne cesse de planter sur un téléphone haut de gamme comme le Samsung Galaxy S10 Plus, soit le problème est uniquement limité à l’application, soit il pourrait être le signe d’un grave problème de micrologiciel. Néanmoins, si vous ne pouvez pas profiter de votre temps libre sans Netflix, alors vous devrez faire régler ce problème immédiatement.
Dans ce post, je vais vous guider dans le dépannage de votre nouveau Galaxy S10 Plus avec l’application Netflix qui continue à se planter. Nous allons envisager toutes les possibilités et les exclure une par une jusqu’à ce que nous puissions déterminer quel est le problème et, espérons-le, le résoudre. Donc, si vous êtes l’un des propriétaires de cet appareil et que vous êtes actuellement dérangé par un problème similaire, continuez à lire car cet article peut être en mesure de vous aider d’une manière ou d’une autre.
Avant d’aller plus loin, si vous avez trouvé ce post parce que vous essayez de trouver une solution à votre problème, alors essayez de visiter notre page de dépannage car nous avons déjà abordé la plupart des problèmes fréquemment signalés avec le téléphone. Nous avons déjà fourni des solutions à certains des problèmes signalés par nos lecteurs. Essayez de trouver des problèmes similaires au vôtre et utilisez les solutions que nous avons suggérées. Si elles ne fonctionnent pas pour vous et si vous avez besoin d’une assistance supplémentaire, remplissez notre questionnaire sur les problèmes Android et cliquez sur Envoyer.
Netflix continue de planter sur le Galaxy S10 Plus
Lors du dépannage d’applications tierces, il est préférable d’être minutieux pour éviter la perte de données. Dans le cas de Netflix, chaque transaction que vous avez effectuée ou chaque film que vous avez loué ou payé est lié à votre compte. Si vous devez vraiment réinitialiser l’application, vous pouvez être sûr que rien ne sera perdu. Ceci étant dit, voici ce que vous devez faire pour réparer Netflix qui continue de planter…
Première solution : Redémarrage forcé de votre téléphone
Si c’est la première fois que vous rencontrez ce problème, il est toujours possible qu’il soit dû à un bug ou à un problème mineur de firmware. De tels problèmes surviennent de temps en temps et, bien qu’ils puissent entraîner des symptômes apparemment graves, ils sont en fait assez faciles à résoudre. En fait, vous pouvez les résoudre en effectuant la procédure de redémarrage forcé. Voici comment procéder :
- Maintenez le bouton de réduction du volume enfoncé et ne le relâchez pas encore.
- Tout en maintenant le bouton de volume enfoncé, appuyez et maintenez également la touche d’alimentation.
- Maintenez les deux touches enfoncées ensemble pendant 15 secondes ou jusqu’à ce que le logo Galaxy S10 Plus s’affiche.
Ensuite, ouvrez l’application et voyez si Netflix continue de se bloquer, car si c’est le cas, vous devez suivre la procédure suivante.
ALSO READ : Comment réparer le Samsung Galaxy S10 Plus qui se bloque constamment
Deuxième solution : Videz le cache de Netflix
Supprimer le cache signifie en fait le remplacer par un nouveau, car le système recrée le cache supprimé lorsque vous ouvrez l’application pour la première fois après la suppression du cache. L’importance de cette procédure réside dans le fait qu’il arrive que les caches soient corrompus et que, dans ce cas, l’application se bloque. Il suffit d’écarter cette possibilité en effectuant cette procédure. Voici comment…
- Balayez vers le bas depuis le haut de l’écran pour faire descendre le panneau de notification.
- Appuyez sur l’icône Paramètres située dans le coin supérieur droit de l’écran.
- Faites défiler jusqu’à et appuyez sur Apps.
- Trouvez et appuyez sur Netflix.
- Stockage des robinets.
- Appuyez sur Effacer le cache.
Une fois le cache supprimé, fermez les paramètres, puis ouvrez l’application pour voir si Netflix continue de se bloquer même après cela. Si c’est toujours le cas, il n’y a pas d’autre option que de le réinitialiser.
Troisième solution : Supprimez ses fichiers de données
En procédant ainsi, Netflix reviendra à ses paramètres par défaut, car les fichiers contenant vos paramètres et préférences seront supprimés. Mais s’il s’agit simplement d’un problème avec l’application, cette procédure le résoudra sûrement. C’est pourquoi, si Netflix continue de se bloquer en permanence, même après les deux premières procédures, vous devez procéder ainsi :
- Balayez vers le bas depuis le haut de l’écran pour faire descendre le panneau de notification.
- Appuyez sur l’icône Paramètres située dans le coin supérieur droit de l’écran.
- Faites défiler jusqu’à et appuyez sur Apps.
- Trouvez et appuyez sur Netflix.
- Stockage des robinets.
- Appuyez sur Effacer les données.
- Confirmez en appuyant sur OK.
À ce stade, l’application a déjà été réinitialisée. Ouvrez-la et voyez si le problème de Netflix continue de se produire. Si c’est le cas, vous devez supprimer complètement l’application de votre téléphone.
ALSO READ : Comment réparer le Samsung Galaxy S10 Plus qui redémarre de manière aléatoire ?
Quatrième solution : Désinstallez Netflix et réinstallez-le.
Cette opération supprimera l’application et ses fichiers de votre téléphone, ainsi que ses associations avec d’autres services et applications. Ensuite, réinstallez-la pour vous assurer que vous exécutez la version la plus récente de l’application. De nombreux utilisateurs ayant rencontré des problèmes similaires ont déclaré que cette procédure avait fonctionné pour eux et qu’elle pouvait donc fonctionner pour vous aussi. Voici ce que vous devez faire :
- Balayez vers le bas depuis le haut de l’écran pour faire descendre le panneau de notification.
- Appuyez sur l’icône Paramètres dans le coin supérieur droit de l’écran.
- Faites défiler jusqu’à et appuyez sur Apps.
- Trouvez et appuyez sur Netflix.
- Appuyez sur Désinstaller et confirmez votre action.
- Redémarrez votre téléphone après la désinstallation.
- Une fois le téléphone activé, ouvrez le Play Store.
- Recherchez « netflix » et appuyez sur la première option à afficher.
- Appuyez sur Installer pour télécharger et installer Spotify sur votre téléphone.
Si Netflix continue de planter même après avoir suivi cette procédure, il est temps de dépanner le microprogramme lui-même, car il est possible que le plantage de l’application soit simplement le résultat d’un grave problème de microprogramme.
Cinquième solution : Effacer la partition cache
Nous avons déjà essayé de supprimer ou de remplacer le cache de l’application Netflix, sans succès. Cette fois, nous devrons supprimer ou remplacer l’intégralité du cache système, qui se compose de centaines de fichiers utilisés par le microprogramme pour que votre téléphone fonctionne parfaitement. Tout comme les caches des applications individuelles, le cache système peut également être corrompu et entraîner un problème de micrologiciel, y compris des plantages d’applications. Suivez ces étapes pour effacer la partition cache afin d’exclure cette possibilité :
- Éteignez l’appareil.
- Maintenez la touche Volume fort et la touche Bixby enfoncées, puis appuyez sur la touche Marche/Arrêt.
- Lorsque le logo du Galaxy S10 Plus s’affiche à l’écran, relâchez toutes les touches.
- Votre téléphone continuera le processus de démarrage jusqu’à ce qu’il atteigne le mode de récupération.
- Appuyez plusieurs fois sur la touche Volume bas pour mettre en surbrillance l’option Effacer la partition cache.
- Appuyez sur la touche Power pour sélectionner.
- Appuyez sur la touche Volume bas pour mettre en surbrillance yes, them et appuyez sur la touche Power pour sélectionner.
- Lorsque le nettoyage de la partition cache est terminé, l’option Redémarrer le système est mise en évidence.
- Appuyez sur la touche Power pour redémarrer l’appareil.
Une fois que le téléphone a redémarré avec succès, essayez de voir si Netflix continue de planter après cela, car si c’est toujours le cas, il est temps d’utiliser la solution ultime aux problèmes d’applications.
Sixième solution : Sauvegardez vos fichiers et réinitialisez votre téléphone
Nous savons qu’une réinitialisation générale résoudra tous les problèmes liés aux applications, mais nous ne la suggérons pas toujours sans avoir épuisé toutes les solutions possibles. Mais à ce stade, vous n’avez pas vraiment d’autre choix que de réinitialiser votre téléphone, alors assurez-vous de créer une sauvegarde de vos fichiers et données importants. Ensuite, supprimez vos comptes Google et Samsung afin de ne pas être bloqué après la réinitialisation. Après avoir fait ces choses, suivez ces étapes pour réinitialiser votre téléphone :
- Éteignez l’appareil.
- Maintenez la touche Volume fort et la touche Bixby enfoncées, puis appuyez sur la touche Marche/Arrêt.
- Lorsque le logo du Galaxy S10 Plus s’affiche à l’écran, relâchez toutes les touches.
- Votre téléphone continuera le processus de démarrage jusqu’à ce qu’il atteigne le mode de récupération.
- Appuyez plusieurs fois sur la touche Volume bas pour mettre en surbrillance l’option « Effacer les données / Réinitialisation usine ».
- Appuyez sur le bouton Marche/Arrêt pour sélectionner.
- Appuyez sur la touche de réduction du volume jusqu’à ce que « Oui — supprimer toutes les données utilisateur » soit mis en évidence.
- Appuyez sur le bouton d’alimentation pour sélectionner et lancer la réinitialisation générale.
- Lorsque la réinitialisation générale est terminée, le message « Reboot system now » (redémarrer le système maintenant) apparaît en surbrillance.
- Appuyez sur la touche Power pour redémarrer l’appareil.
Vous serez ensuite invité à configurer votre téléphone. Suivez les instructions à l’écran pour continuer à utiliser votre téléphone.
J’espère que nous avons pu vous aider à résoudre votre problème de Galaxy S10 Plus avec Netflix qui continue de planter. Nous apprécierions que vous nous aidiez à faire passer le mot, alors partagez ce post si vous l’avez trouvé utile. Merci beaucoup pour votre lecture !
Connectez-vous avec nous
Nous sommes toujours ouverts à vos problèmes, questions et suggestions, alors n’hésitez pas à nous contacter en remplissant ce formulaire. C’est un service gratuit que nous vous offrons et nous ne vous demanderons pas un centime pour cela. Mais veuillez noter que nous recevons des centaines de courriels chaque jour et qu’il nous est impossible de répondre à chacun d’entre eux. Mais soyez assurés que nous lisons tous les messages que nous recevons. Pour ceux que nous avons aidés, veuillez faire passer le mot en partageant nos articles avec vos amis ou simplement en aimant notre page Facebook ou en nous suivant sur Twitter.
POSTES PERTINENTS :
- Le Samsung Galaxy S10 Plus ne s’allume pas, voici ce que vous devez faire…
- La connexion WiFi du Samsung Galaxy S10 Plus s’interrompt constamment
- Samsung Galaxy S10 Plus est connecté au réseau mais pas de connexion Internet
Poster un Commentaire Annuler la réponse