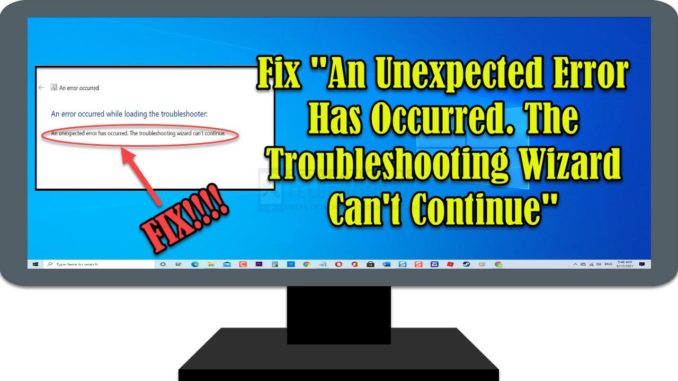
Les dépanneurs de Windows sont généralement la première solution lorsque les utilisateurs rencontrent des problèmes sur leur ordinateur. Il s’agit d’un outil intégré à Windows qui recherche les problèmes et les corrige s’il y en a. Windows . Par exemple, si vous avez des problèmes de mise à jour de Windows, vous pouvez essayer d’exécuter le dépanneur de Windows Update. Le dépanneur se trouve généralement dans les paramètres de Windows, dans la section Mise à jour et sécurité. Cependant, certains utilisateurs ont reçu le message « Une erreur inattendue s’est produite. L’assistant de dépannage ne peut pas continuer » lorsqu’ils essaient d’exécuter l’outil de dépannage. Dans ce dernier épisode de notre série de dépannage, nous allons parler des solutions recommandées pour réparer une erreur inattendue s’est produite. L’assistant de dépannage ne peut pas continuer.
Que faire si le message d’erreur « une erreur inattendue s’est produite. L’assistant de dépannage ne peut pas continuer ».
L’une des causes les plus fréquentes de ce problème est la corruption des fichiers, qui peut survenir après une mise à jour de Windows ou une installation récente du cadre .NET sur votre ordinateur. Vous trouverez ci-dessous une liste des solutions de dépannage que vous pouvez essayer pour résoudre le message d’erreur avec le problème de l’assistant de dépannage.
Mais avant d’appliquer les solutions ci-dessous, il est préférable de redémarrer votre ordinateur. Cette action rafraîchit le système de l’ordinateur et supprime les fichiers système corrompus qui ont pu causer ce problème.
Solution 1 : Exécuter l’utilitaire CHKDSK
Il arrive que le disque dur de votre ordinateur soit corrompu, ce qui peut être à l’origine de ce message d’erreur. Pour résoudre ce problème, essayez d’exécuter l’utilitaire CHKDSK et vérifiez ensuite si le message d’erreur est résolu. Pour ce faire, vous avez deux possibilités : via l’invite de commande ou via Mon ordinateur. Vous pouvez choisir l’une ou l’autre de ces deux options.
Via mon ordinateur »
Via l’invite de commande
- Tapez Command prompt dans la barre de recherche située en bas à gauche.
- Faites un clic droit sur le résultat de l’invite de commande et cliquez sur Exécuter en tant qu’administrateur dans le menu déroulant. Cela ouvrira une fenêtre d’invite de commande élevée.
- À l’invite de commande élevée, tapez la commande « chkdsk /f /r » et appuyez sur Entrée.
- Un message d’invite apparaît, demandant à l’utilisateur de choisir d’exécuter l’analyse à une heure programmée lors du prochain redémarrage du système. Tapez Y à l’invite de commande élevée et appuyez sur Entrée.
- Redémarrez l’ordinateur.
- Lorsque l’ordinateur redémarre, CHKDSK s’exécute automatiquement pour analyser le disque dur de votre ordinateur. Attendez que le processus soit terminé.
- Une fois le processus CHKDSK terminé, Windows démarre.
Après avoir exécuté l’utilitaire CHKDSK, essayez d’exécuter l’assistant de dépannage, puis vérifiez si le message d’erreur se produit toujours.
Solution 2 : Réinitialiser les composants de Windows Update
Si le message d’erreur lors de l’exécution du dépanneur apparaît après la mise à jour de Windows, il est possible qu’un fichier corrompu de la mise à jour de Windows soit à l’origine de l’erreur. Pour résoudre ce problème, vous devrez peut-être réinitialiser les composants de la mise à jour de Windows.
Avant de réinitialiser les composants de la mise à jour de Windows, assurez-vous de terminer et/ou d’arrêter les services liés à la mise à jour de Windows, tels que le transfert intelligent en arrière-plan, les services cryptographiques et la mise à jour de Windows.
Pour arrêter les services liés à Windows Update, suivez les étapes ci-dessous :
- Appuyez sur la touche Windows R de votre clavier pour ouvrir la boîte de dialogue Exécuter.
- Dans la boîte RUN, tapez services.msc et appuyez sur Entrée ou cliquez sur OK. La fenêtre Services s’ouvre alors.
- Localisez et faites un clic droit sur chacun de ces services : Background Intelligent Transfer, Cryptographic services et Windows Update.
- Cliquez sur Stop dans le menu déroulant de chaque service.
- Exit Services Window.
Après avoir arrêté les services liés à Windows Update, vous pouvez maintenant réinitialiser les composants de Windows Update. Suivez les étapes ci-dessous :
- Dans la barre de recherche de votre Windows située en bas à gauche, tapez « Command Prompt ».
- Faites un clic droit sur le premier résultat et sélectionnez « Exécuter en tant qu’administrateur » pour obtenir un accès à l’invite de commande. Si une invite Contrôle de compte d’utilisateur (UAC) apparaît, cliquez sur OK.
- Dans la fenêtre Invite de commande, tapez les commandes suivantes dans l’ordre et appuyez sur la touche Entrée après chaque commande :
- Tapez net stop bits sur la ligne de commande puis appuyez sur la touche Entrée.
- Tapez net stop wuauserv et appuyez sur Entrée
- Tapez net stop cryptSvc et appuyez sur Entrée.
- Tapez net stop msiserver et appuyez sur Entrée
- Tapez ren C:WindowsSoftwareDistribution SoftwareDistribution.old et appuyez sur Entrée
- Tapez ren C:WindowsSystem32catroot2 Catroot2.old et appuyez sur Entrée
- Tapez net start bits et appuyez sur Entrée
- Tapez net start wuauserv et appuyez sur Entrée
- Tapez net start cryptSvc et appuyez sur Entrée.
- Tapez net start msiserver et appuyez sur Entrée
- Quitter la fenêtre d’invite de commande
- Redémarrez votre ordinateur.
Après avoir réinitialisé les composants de mise à jour de Windows, essayez d’exécuter l’assistant de dépannage, puis vérifiez si le message d’erreur se produit toujours.
Solution 3 : Assurez-vous que les services essentiels sont en cours d’exécution
Assurez-vous que les services essentiels à l’assistant de dépannage sont en cours d’exécution. Ces services comprennent : Service de politique de diagnostic, Hôte de service de diagnostic et Hôte de système de diagnostic.
Pour ce faire :
- Appuyez sur la touche Windows R de votre clavier pour ouvrir la boîte de dialogue Exécuter.
- Dans la boîte de dialogue Exécuter, tapez services.msc et appuyez sur Entrée ou cliquez sur OK pour ouvrir la fenêtre des services.
- Localisez le service de politique de diagnostic. Faites un clic droit sur le service et cliquez sur Propriétés dans le menu déroulant.
- Vérifiez que le service est en cours d’exécution. Si ce n’est pas le cas, faites un clic droit sur le service et cliquez sur Démarrer dans le menu déroulant.
- Assurez-vous que le type de démarrage est réglé sur Automatique
- Localisez l’hôte du service de diagnostic. Faites un clic droit sur le service et cliquez sur Propriétés dans le menu déroulant.
- Vérifiez que le service est en cours d’exécution. Si ce n’est pas le cas, faites un clic droit sur le service et cliquez sur Démarrer dans le menu déroulant.
- Assurez-vous que le type de démarrage est réglé sur Automatique
- Localisez l’hôte Diagnostic System. Faites un clic droit sur le service et cliquez sur Propriétés dans le menu déroulant.
- Vérifiez que le service est en cours d’exécution. Si ce n’est pas le cas, faites un clic droit sur le service et cliquez sur Démarrer dans le menu déroulant.
- Assurez-vous que le type de démarrage est réglé sur Automatique
Essayez d’exécuter l’assistant de dépannage et vérifiez ensuite si le message d’erreur se produit toujours.
Après avoir suivi les étapes mentionnées, vous réparerez avec succès une erreur inattendue s’est produite. L’assistant de dépannage ne peut pas poursuivre le problème. Visitez notre chaîne Youtube pour d’autres vidéos de dépannage.
Lisez aussi :
- Comment corriger l’erreur « Adresse DNS du serveur introuvable » ?
- Comment résoudre le problème d’erreur de mise à jour de Windows 0xc1900223
Poster un Commentaire