
Des utilisateurs de Windows ont signalé l’apparition d’un message d’erreur contextuel contenant le message exact suivant : « Périphérique USB non reconnu : Le dernier périphérique USB que vous avez connecté à cet ordinateur a mal fonctionné et Windows ne le reconnaît pas ». Cela signifie que le périphérique USB qui était précédemment connecté à votre ordinateur ne fonctionne plus comme il le devrait. Cette erreur ne se produit pas uniquement sous Windows 10, mais également dans d’autres versions du système d’exploitation Windows. Dans ce dernier épisode de notre série de dépannage, nous allons parler des solutions de dépannage recommandées que vous pouvez essayer pour réparer le message d’erreur « Le dernier périphérique USB que vous avez connecté à cet ordinateur a mal fonctionné » sur Windows 10.
Que faire si vous obtenez l’erreur Le dernier périphérique USB que vous avez connecté à cet ordinateur a mal fonctionné.
Plusieurs facteurs peuvent être à l’origine de ce message d’erreur : un port USB endommagé, un pilote obsolète ou un périphérique USB corrompu. Si vous obtenez ce message d’erreur, essayez les solutions suivantes pour le corriger.
Solution 1 : Déconnecter et reconnecter le périphérique USB
La toute première chose à faire est de rafraîchir la connexion en déconnectant et reconnectant le périphérique USB au port USB. La plupart du temps, le message d’erreur n’est pas une cause d’alarme car il est parfois temporaire et peut être corrigé. Dans certains cas, il suffit de déconnecter et de reconnecter le périphérique USB pour résoudre le message d’erreur. Cependant, il faut parfois déconnecter et reconnecter plusieurs fois le périphérique USB pour être sûr que la solution fonctionne.
Solution 2 : connectez-vous à un autre port USB
Si, après avoir déconnecté et reconnecté le périphérique USB, l’erreur apparaît toujours, essayez de vous connecter à un autre port USB. Comme nous l’avons mentionné, l’une des causes courantes de l’apparition de cette erreur est un port USB endommagé. Par conséquent, pour vérifier si le port USB est le coupable, connectez le périphérique USB à un autre port USB, puis vérifiez si l’erreur se produit toujours.
Solution 3 : Désactiver la mise en veille sélective USB
Il arrive que les périphériques USB ne soient pas reconnus à cause des paramètres sélectifs USB. Pour corriger cette erreur, essayez de désactiver le paramètre de suspension sélective USB dans les paramètres d’alimentation avancés, puis vérifiez si l’erreur est résolue.
Pour ce faire :
- Cliquez avec le bouton droit de la souris sur le bouton Démarrer ou Windows situé en bas à gauche.
- Cliquez sur Options d’alimentation.
- Cliquez sur Additional Power Setting sous Related Settings
- Dans le volet de droite, cliquez sur Modifier les paramètres du plan sur votre plan préféré.
- Cliquez sur Modifier les paramètres d’alimentation avancés, une nouvelle fenêtre s’ouvre.
- Dans la nouvelle fenêtre, cliquez sur Paramètres USB pour la développer.
- Cliquez sur Paramètres de suspension sélective USB pour le développer.
- Cliquez sur Paramètres, puis veillez à choisir Désactivé dans la liste déroulante.
- Cliquez sur Appliquer pour appliquer les changements effectués.
- Cliquez sur OK pour quitter
- Redémarrez l’ordinateur.
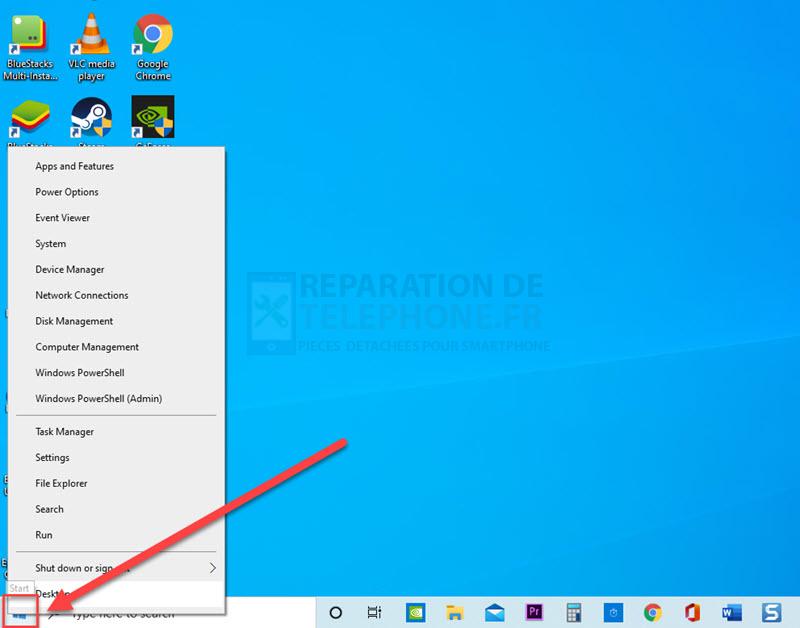
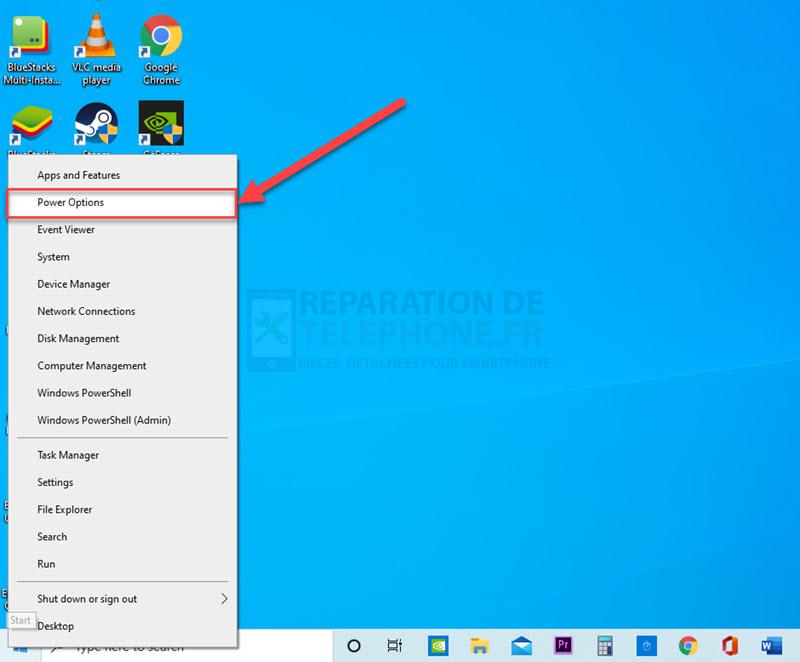
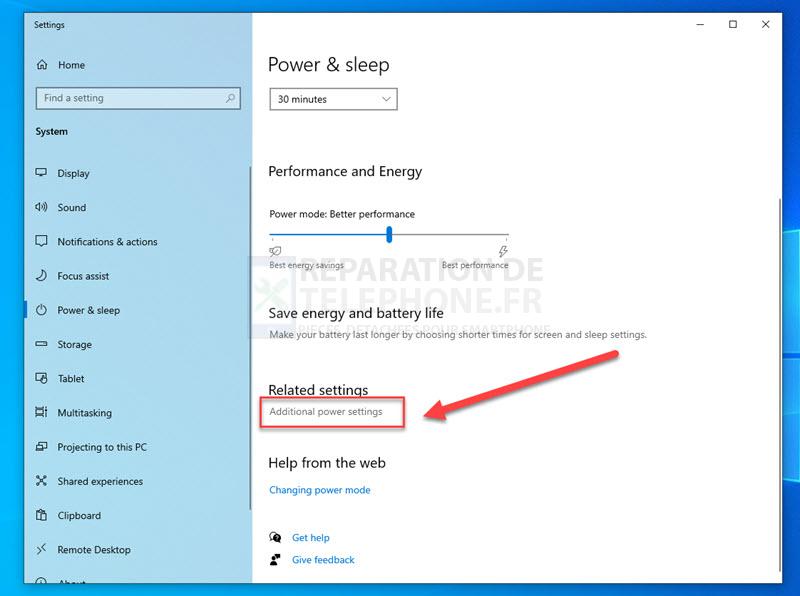
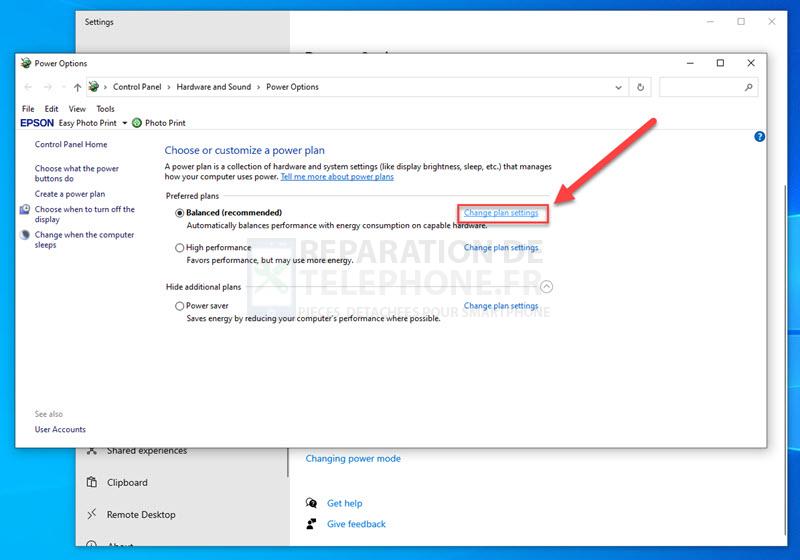
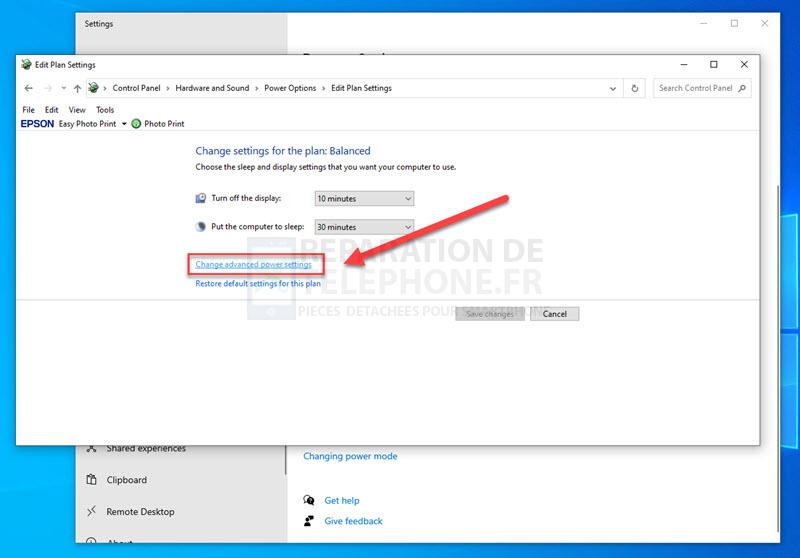
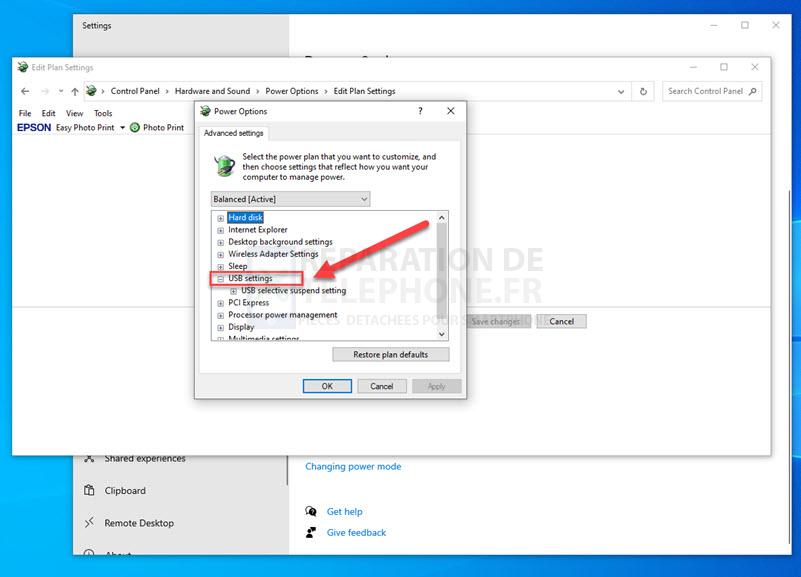

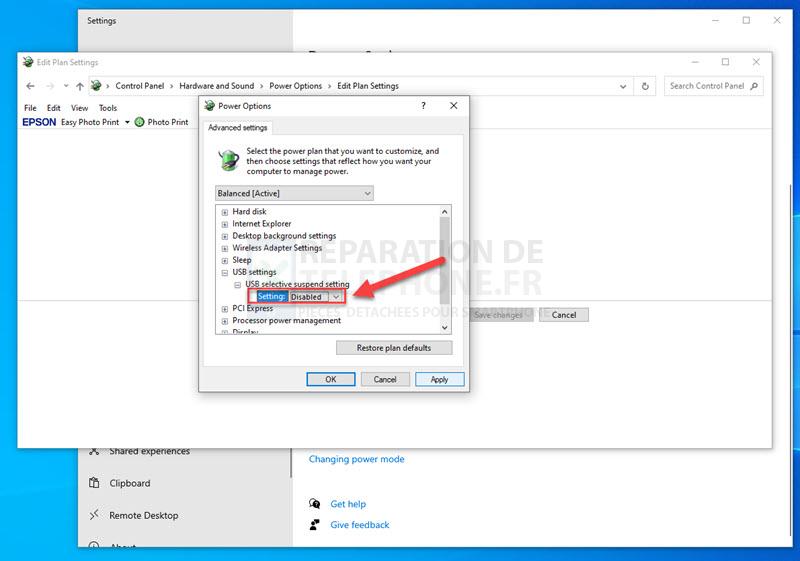
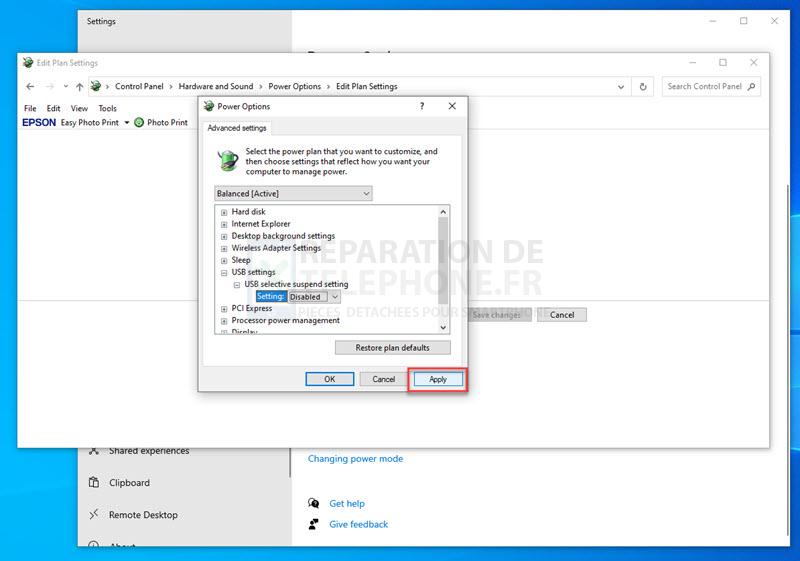
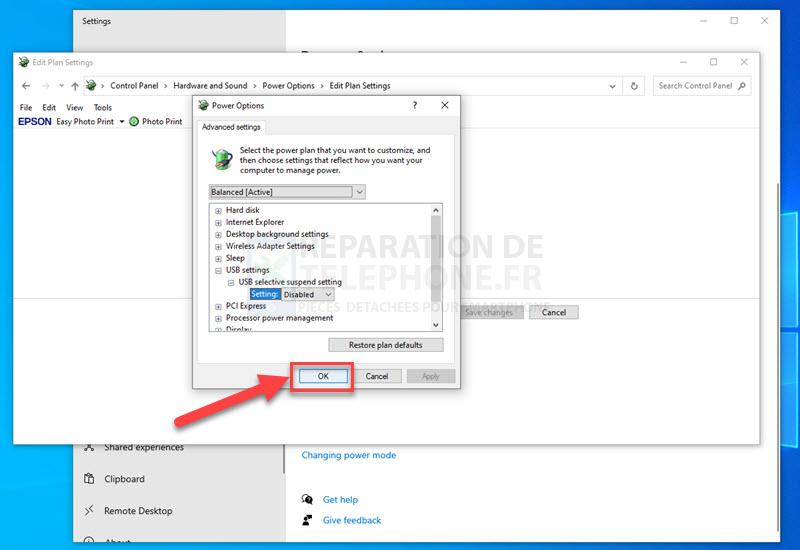
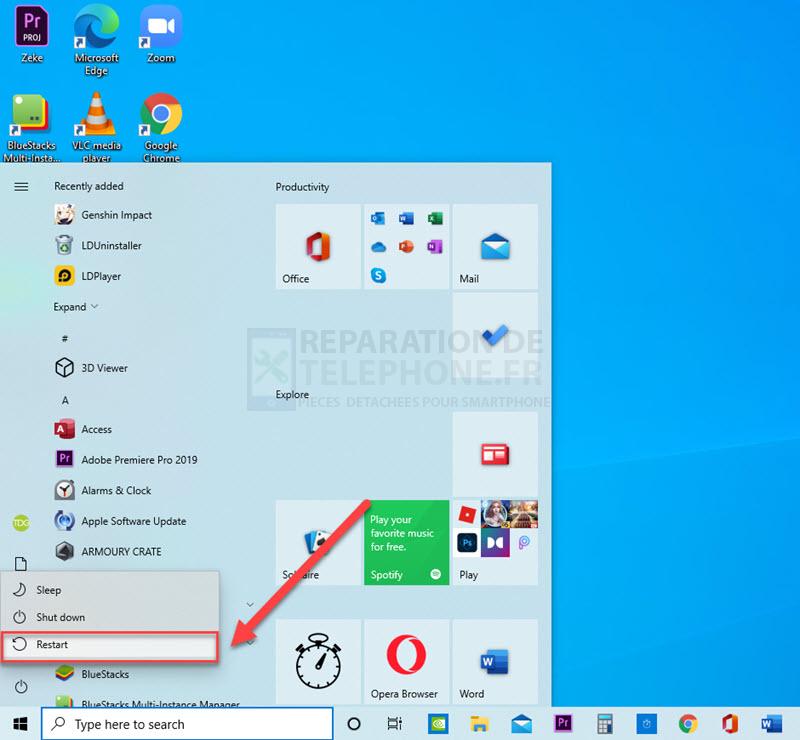
Une fois que l’ordinateur a redémarré complètement, connectez le périphérique USB aux ports USB, puis vérifiez si l’erreur Le dernier périphérique USB que vous avez connecté à cet ordinateur a mal fonctionné s’affiche toujours.
Solution 4 : Power Cycle de l’ordinateur
Dans ce cas, vous devez vérifier si le dernier périphérique USB à l’origine de l’erreur est toujours connecté à l’ordinateur. Si c’est le cas, essayez de mettre l’ordinateur hors tension en retirant l’alimentation de l’ordinateur et vérifiez si le message d’erreur est résolu.
Pour ce faire :
- Retirer le périphérique USB de l’ordinateur
- Éteindre l’ordinateur
- Retirez l’alimentation de l’ordinateur.
- après environ 2 minutes, branchez l’alimentation à l’ordinateur.
- Redémarrez l’ordinateur.
- Connectez le périphérique USB à l’un des ports USB de l’ordinateur.
Une fois que l’ordinateur a redémarré complètement, vérifiez si l’erreur de dysfonctionnement du périphérique USB concerné se produit toujours.
Solution 5 : mettez à jour les pilotes
Des pilotes obsolètes peuvent causer des problèmes sur votre ordinateur, comme l’obtention d’une invite d’erreur sur les périphériques USB. Pour résoudre ce problème, essayez de mettre à jour le pilote USB avec la dernière version dans la section Contrôleurs de bus série universel. La mise à jour corrige les bogues qui ont pu provoquer l’erreur.
Pour ce faire :
- Appuyez sur la touche Windows R de votre clavier pour ouvrir la boîte de dialogue Exécuter.
- Dans la boîte de dialogue Exécuter, tapez devmgmt.msc et appuyez sur Entrée ou cliquez sur OK pour ouvrir la fenêtre Gestionnaire de périphériques.
- Dans le Gestionnaire de périphériques, cliquez sur Contrôleurs de bus série universel pour le développer.
- Sous Contrôleurs de bus série universels, faites un clic droit sur le périphérique USB et cliquez sur Mettre à jour le pilote dans le menu déroulant.
- Cliquez sur Rechercher automatiquement les pilotes mis à jour. Windows va maintenant rechercher automatiquement les mises à jour disponibles pour les pilotes USB.
- Si, après la mise à jour, les pilotes sont déjà installés, cliquez sur Fermer pour quitter.
Une fois la mise à jour du logiciel pilote terminée, vérifiez si l’erreur de mauvais fonctionnement du périphérique USB se produit toujours.
Solution 6 : Désinstaller et réinstaller les pilotes USB
Un pilote corrompu peut également être à l’origine de l’apparition de l’erreur, entraînant un mauvais fonctionnement des périphériques USB et leur non-reconnaissance sur votre PC Windows. Pour résoudre ce problème, vous devrez peut-être désinstaller puis réinstaller le pilote USB.
Pour ce faire :
- Appuyez sur la touche Windows R de votre clavier pour ouvrir la boîte de dialogue Exécuter.
- Dans la boîte de dialogue Exécuter, tapez devmgmt.msc et appuyez sur Entrée ou cliquez sur OK pour ouvrir la fenêtre Gestionnaire de périphériques.
- Dans le Gestionnaire de périphériques, cliquez sur Contrôleurs de bus série USB pour le développer.
- Faites un clic droit sur le périphérique de stockage de masse USB dans la liste et cliquez sur Désinstaller le périphérique dans le menu déroulant.
- Après avoir désinstallé le pilote du périphérique, dans la même fenêtre du Gestionnaire de périphériques, cliquez sur l’onglet Action dans le menu supérieur.
- Cliquez sur l’option Scan for Hardware changes dans le menu déroulant.
- Redémarrez l’ordinateur.
Une fois l’ordinateur complètement redémarré, vérifiez si l’erreur Le dernier périphérique USB que vous avez connecté à cet ordinateur a mal fonctionné est toujours présente.
Après avoir suivi les solutions mentionnées, vous réussirez à corriger l’erreur « Le dernier périphérique USB que vous avez connecté à cet ordinateur a mal fonctionné » sur Windows 10. Pour plus de vidéos de dépannage, n’hésitez pas à visiter notre chaîne Youtube.
Lisez aussi :
- Comment résoudre l’erreur « Unknown USB Device » (Port Reset Failed) sur Windows 10
- Comment réparer l’erreur de surtension sur le port USB sur Window 10
Poster un Commentaire