
Des utilisateurs de Windows 10 ont signalé qu’ils ne pouvaient pas accéder aux sites Web sur le navigateur Chrome, mais qu’ils obtenaient l’erreur dns_probe_finished_bad_config. Bien que l’erreur apparaisse souvent dans d’autres navigateurs que Chrome ou indépendamment du système d’exploitation. Il s’agit d’une erreur courante qui signifie simplement que le serveur DNS ou Domain Name System est incapable de résoudre l’adresse IP. Dans ce dernier épisode de notre série de dépannage, nous allons parler des solutions de dépannage recommandées que vous pouvez essayer pour réparer dns_probe_finished_bad_config sur Google Chrome dans Windows 10.
Correction de l’erreur Dns_Probe_Finished_Bad_Config
Plusieurs facteurs peuvent provoquer l’apparition de ce message d’erreur, comme des problèmes de connexion à Internet (paramètres réseau), des problèmes avec les serveurs DNS, des conflits avec un antivirus ou un pare-feu ou encore un fichier système corrompu. Si vous obtenez l’erreur dns_probe_finished_bad_config et ne pouvez pas accéder à un site Web, essayez les solutions suivantes pour la corriger.
Solution 1 : Redémarrer le routeur
La toute première chose à faire en cas d’erreur dns_probe_finished_bad_config est de redémarrer le routeur. Cette action rafraîchit et réinitialise les paramètres IP et la connexion réseau.
Pour ce faire :
- Déconnectez ou débranchez le routeur de la source d’alimentation.
- Après environ 5 minutes, reconnectez ou rebranchez le routeur à la source d’alimentation.
Une fois que le démarrage du routeur a terminé le processus, vérifiez si l’erreur dns_probe_finished_bad_config dans Windows 10 se produit toujours.
Solution 2 : Videz le cache du navigateur
Bien que cette solution ne soit pas liée à une erreur DNS, l’effacement du cache du navigateur peut aider à résoudre les problèmes liés aux navigateurs Google Chrome. S’il y a plus de données stockées dans le cache du navigateur, la navigation peut être plus lente ou les utilisateurs ne peuvent pas accéder à un site Web, ce qui entraîne l’erreur dns_probe_finished_bad_config. Par conséquent, essayez de vider le cache de données du navigateur.
Pour ce faire :
- Ouvrez Google Chrome
- Cliquez sur les 3 points verticaux situés en haut à droite.
- Cliquez sur Plus d’outils dans le menu déroulant.
- Cliquez sur Effacer les données de navigation dans le menu déroulant, une nouvelle fenêtre s’ouvre.
- Dans la nouvelle fenêtre, vous pouvez choisir l’intervalle de temps à partir duquel l’ordinateur a commencé à rencontrer l’erreur. Ou vous pouvez choisir l’option TOUS les temps.
- Assurez-vous que toutes les options sous la fourchette de temps sont cochées
- Cliquez sur effacer les données pour commencer à effacer le cache du navigateur. Attendez que cela se termine.
- Redémarrez l’ordinateur.

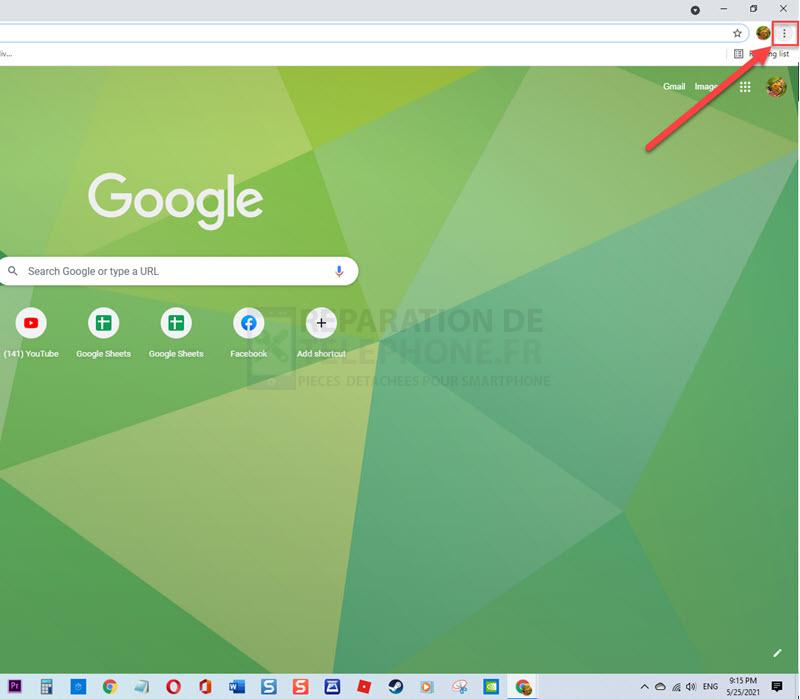
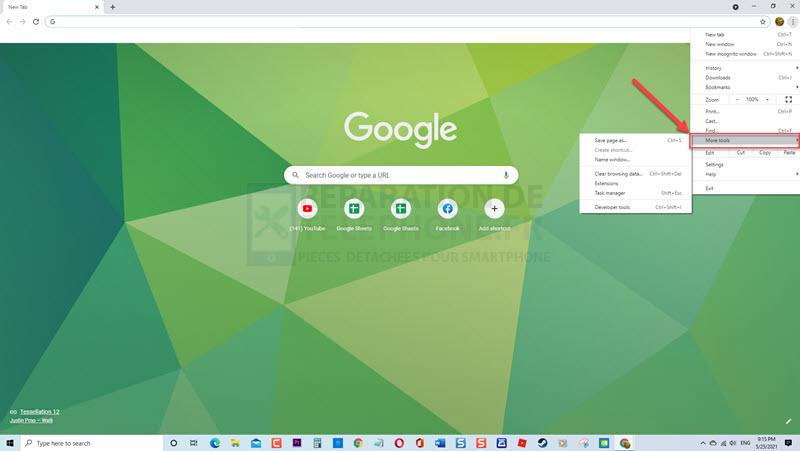
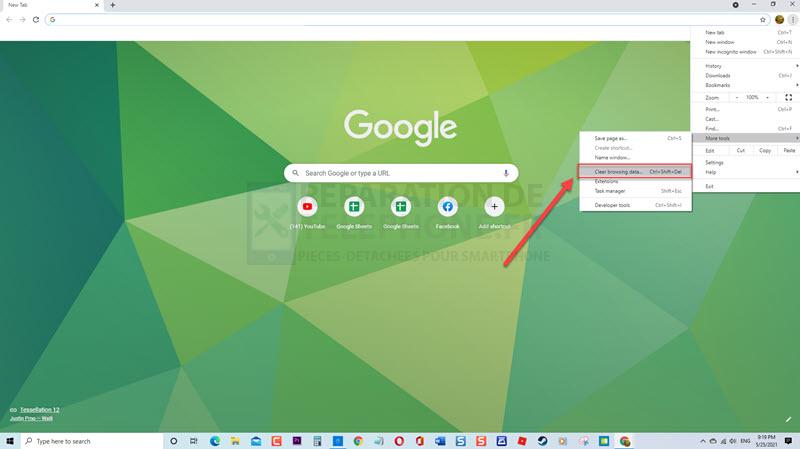
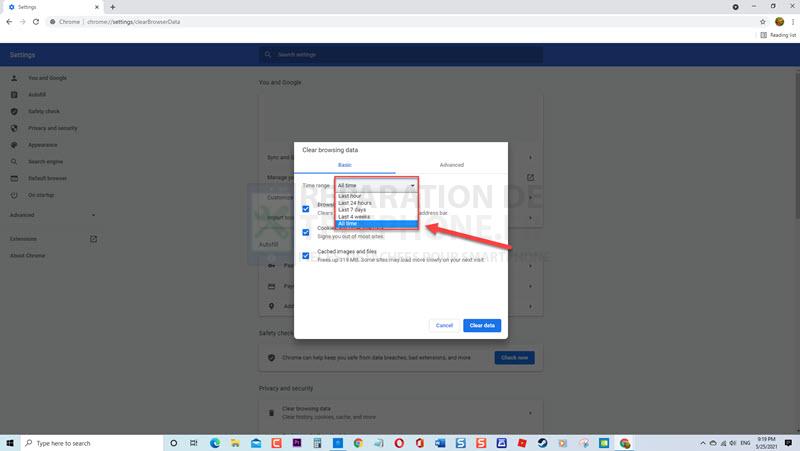
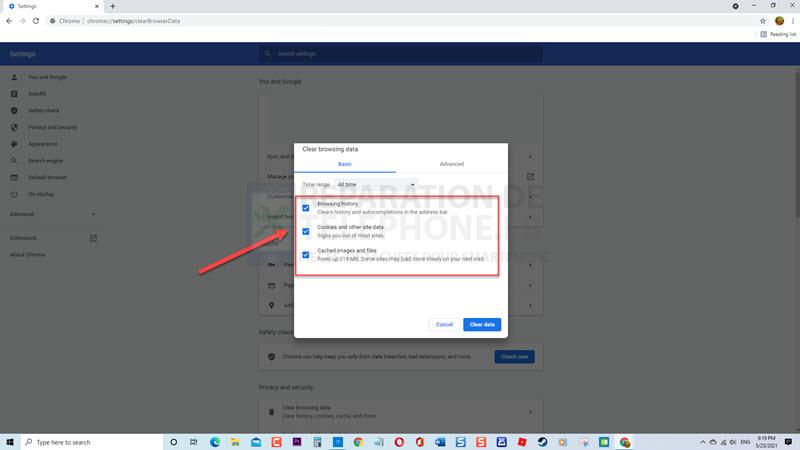
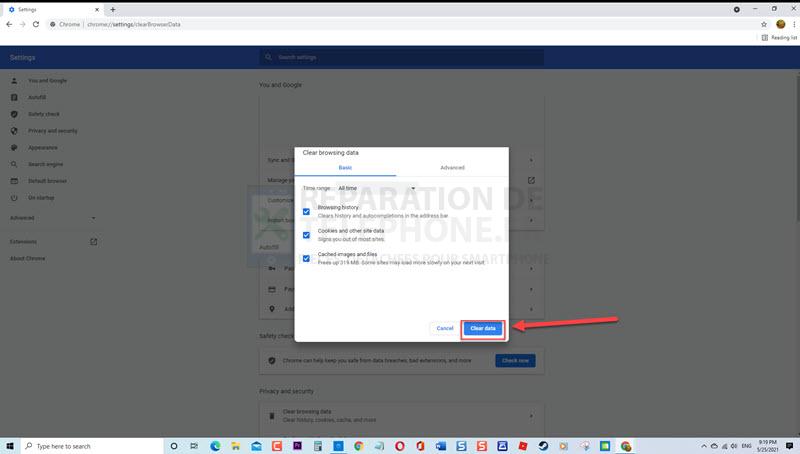
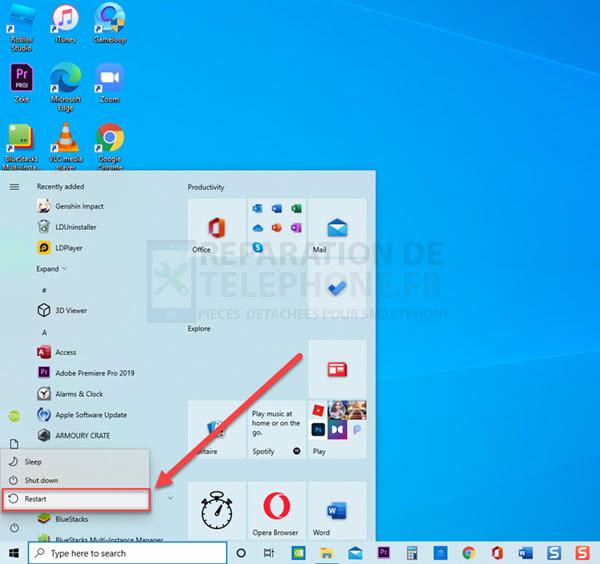
Une fois que l’ordinateur a redémarré complètement, relancez Google Chrome, puis vérifiez si l’erreur dns_probe_finished_bad_config dans Windows 10 se produit toujours.
Solution 3 : Vider les DNS
Puisque l’erreur dns_probe_finished_bad_config est très probablement liée aux serveurs DNS, essayez de vider le cache DNS. Cette action rafraîchit et efface les adresses IP de votre ordinateur, ce qui peut à son tour résoudre non seulement les problèmes de serveurs DNS, mais aussi les problèmes de sécurité et de connexion à Internet.
Pour ce faire :
- Dans la barre de recherche située en bas à gauche, tapez Invite de commande
- Faites un clic droit sur le résultat de l’invite de commande et cliquez sur Exécuter en tant qu’administrateur dans le menu déroulant. Cela ouvrira l’invite de commande avec un accès administratif.
- Dans la fenêtre Invite de commande, tapez les commandes suivantes et appuyez sur Entrée après chaque commande.
- Tapez ipconfig /flushdns et appuyez sur Entrée.
- Tapez ipconfig /release et appuyez sur Entrée.
- Tapez ipconfig /renew et appuyez sur Entrée.
- Redémarrer l’ordinateur
Une fois que l’ordinateur a redémarré complètement, relancez Google Chrome et vérifiez si l’erreur dns_probe_finished_bad_config dans Windows 10 se produit toujours.
Solution 4 : Passer manuellement au serveur DNS de Google
La modification manuelle du serveur DNS et l’utilisation du serveur DNS public de Google offrent aux utilisateurs une expérience de navigation plus rapide et plus sécurisée. Pour corriger l’erreur dns_probe_finished_bad_config, essayez de modifier les paramètres DNS sur Internet Protocol Version 4 (TCP/IPv4) et vérifiez si l’erreur est résolue.
Pour ce faire :
- Appuyez sur la touche Windows I de votre clavier pour ouvrir la section des paramètres de Windows.
- Dans Paramètres Windows, cliquez sur Réseau
- Sous Paramètres réseau avancés de l’état du réseau, cliquez sur Modifier les options de l’adaptateur. Une nouvelle fenêtre s’ouvre.
- Dans la fenêtre Connexions réseau, faites un clic droit sur votre réseau et cliquez sur Propriétés dans le menu déroulant.
- Sous Propriétés Wi-Fi, cliquez sur l’onglet Mise en réseau.
- Faites défiler la liste et double-cliquez sur Internet Protocol Version 4 (TCP/IPv4) pour l’ouvrir.
- Cliquez sur l’option « Utiliser les adresses de serveurs DNS suivantes ».
- Entrer 8.8.8.8 comme serveur DNS préféré
- Entrez 8.8.4.4 comme serveur DNS alternatif.
- Cliquez sur OK pour appliquer les modifications apportées
- Cliquez sur OK pour quitter les propriétés Wi-Fi
Relancez Google Chrome, puis vérifiez si l’erreur dns_probe_finished_bad_config dans Windows 10 se produit toujours.
Solution 5 : Désactiver temporairement le programme antivirus
Dans certains cas, les programmes antivirus ou les antivirus tiers présents sur votre ordinateur peuvent provoquer un conflit avec l’accès au site Web sur Chrome ou d’autres navigateurs. Pour vérifier si c’est le coupable, essayez de désactiver temporairement le programme antivirus. Si après avoir désactivé l’antivirus, l’erreur est résolue, il est alors recommandé de changer d’antivirus ou de réinstaller l’antivirus.
Pour Windows Defender :
- Cliquez sur la touche Démarrer ou le logo Windows situé en bas à gauche.
- Cliquez sur l’icône Paramètres qui ressemble à un engrenage pour ouvrir la section Paramètres de Windows.
- Dans la section Paramètres de Windows, cliquez sur Mise à jour et sécurité.
- Cliquez sur Sécurité Windows dans le volet de gauche.
- Cliquez sur Protection contre les virus et les menaces dans la section Zones de protection. Une nouvelle fenêtre s’ouvre.
- Dans la nouvelle fenêtre, cliquez sur Gérer les paramètres de Protection contre les virus et les menaces.
- Basculer sur OFF Protection en temps réel.
- Redémarrez votre ordinateur.
Pour AVG :
- Double-cliquez sur l’icône AVG située dans la barre d’état système.
- Cliquez sur Désactiver temporairement la protection AVG.
- Sélectionnez la durée pendant laquelle vous souhaitez qu’AVG soit désactivé et si vous voulez qu’AVG désactive également son Pare-feu. Cliquez sur OK pour désactiver le programme antivirus.
Pour McAfee :
- Double-cliquez sur l’icône McAfee située dans la barre d’état système.
- Cliquez sur Exit.
- Une boîte de dialogue vous avertit que la protection McAfee va être désactivée, cliquez sur Oui pour désactiver le programme antivirus.
Pour Avast :
- Double-cliquez sur l’icône Avast située dans la barre d’état système de l’ordinateur.
- Cliquez sur Contrôle des boucliers Avast.
- Repérez les options permettant de désactiver le programme – les options sont de le désactiver pendant 10 minutes, une heure, jusqu’au redémarrage de l’ordinateur ou de manière permanente (jusqu’à ce que vous le rallumiez vous-même). Sélectionnez l’option qui vous convient le mieux et utilisez-la pour désactiver le programme.
Relancez Google Chrome, puis vérifiez si l’erreur dns_probe_finished_bad_config dans Windows 10 se produit toujours.
Solution 6 : mettez à jour les pilotes réseau
Des pilotes réseau obsolètes peuvent causer des problèmes sur votre ordinateur, comme l’obtention de l’erreur dns_probe_finished_bad_config . Pour résoudre ce problème, assurez-vous que vous disposez des derniers pilotes réseau en les mettant à jour.
Pour ce faire :
- Appuyez sur la touche Windows R de votre clavier pour ouvrir la boîte de dialogue Exécuter.
- Dans la boîte de dialogue Exécuter, tapez devmgmt.msc et appuyez sur Entrée ou cliquez sur OK pour ouvrir la fenêtre Gestionnaire de périphériques.
- Dans le Gestionnaire de périphériques, cliquez sur Adaptateurs réseau pour le développer.
- Sous Pilote réseau, faites un clic droit sur votre pilote et cliquez sur Mettre à jour le pilote dans le menu déroulant.
- Cliquez sur Rechercher automatiquement les pilotes. Windows va maintenant rechercher automatiquement les mises à jour disponibles pour votre pilote réseau.
- Si les pilotes mis à jour sont déjà installés, cliquez sur Fermer pour quitter.
Vérifiez si l’erreur dns_probe_finished_bad_config dans Windows 10 se produit toujours.
Solution 7 : supprimez les fichiers temporaires
Comme les navigateurs enregistrent des fichiers temporaires, il arrive que ces fichiers soient corrompus, ce qui entraîne des problèmes tels que l’erreur dns_probe_finished_bad_config lorsque vous essayez d’accéder à un site Web. Essayez de supprimer les fichiers temporaires de votre ordinateur.
Pour ce faire :
- Dans la barre de recherche située en bas à gauche, tapez %temp
et appuyez sur Entrée. - Appuyez sur CTRL A sur votre clavier pour mettre en surbrillance tout ce qui se trouve dans le Dossier Temp.
- Faites un clic droit sur les entrées en surbrillance et cliquez sur Supprimer dans le menu déroulant.
- Exit Temp Window.
Vérifiez si l’erreur dns_probe_finished_bad_config apparaît toujours dans Windows 10.
Solution 8 : Mettez à jour le navigateur Chrome
Enfin, mettez à jour le navigateur Chrome. Il est possible qu’une version obsolète du navigateur puisse causer des problèmes lors de l’accès à un site Web. Il est donc recommandé de vérifier régulièrement les dernières mises à jour du navigateur et de les installer s’il y en a.
Pour ce faire :
- Ouvrez le navigateur Chrome.
- Cliquez sur les trois points verticaux situés dans le coin supérieur droit. Sinon, dans la barre d’adresse du navigateur Chrome, tapez ce qui suit et appuyez sur Entrée « chrome://help ». Cette étape permet également de mettre à jour automatiquement le navigateur Chrome.
- Choisissez Aide dans le menu déroulant.
- Choisissez À propos de Google Chrome dans le menu déroulant.
- À la nouvelle fenêtre, Chrome vérifiera automatiquement les mises à jour.
- Une fois que Chrome a fini de vérifier la mise à jour et qu’il est à jour, fermez le navigateur.
Vérifiez si l’erreur dns_probe_finished_bad_config apparaît toujours dans Windows 10.
Après avoir suivi les solutions mentionnées, vous réussirez à réparer dns_probe_finished_bad_config dans Windows 10. Pour plus de vidéos de dépannage, n’hésitez pas à visiter notre chaîne Youtube.
Lisez aussi :
- Comment réparer Google Chrome qui utilise trop de mémoire sur Windows 10
- Comment empêcher Google Chrome d’ouvrir d’anciens onglets au démarrage ?
Poster un Commentaire