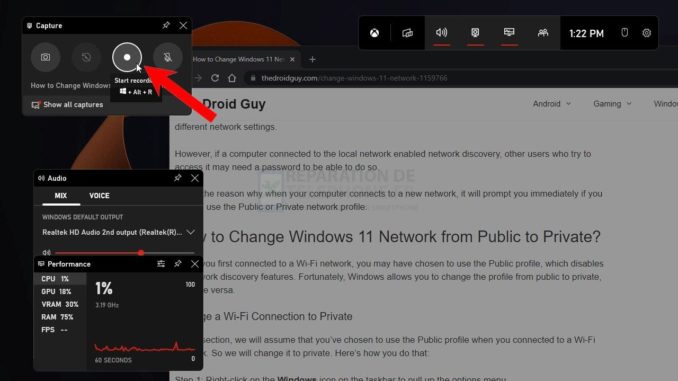
- Barre de jeu Xbox : Touche Windows G et cliquez sur le bouton Enregistrer.
- GeForce Overlay : Alt F9 pour démarrer l’enregistrement.
- PowerPoint : Cliquez sur Enregistrement > Enregistrement d’écran et cliquez sur le bouton Enregistrer.
- ShareX : Cliquez sur Capture > Enregistrement d’écran.
- OBS : Ajouter une scène > Ajouter une source (capture d’écran) > cliquez sur Démarrer l’enregistrement.
Dans cet article, nous allons vous montrer comment enregistrer votre écran sous Windows 11 à l’aide d’un enregistreur d’écran intégré appelé Xbox Game Bar, Nvidia GeForce Experience, PowerPoint, ShareX et OBS.
Tous ces outils sont gratuits, à l’exception de PowerPoint, que vous devrez peut-être payer. Cependant, si vous l’avez déjà sur votre PC, vous pouvez tout à fait l’utiliser pour enregistrer vos présentations.
Enregistrer votre écran à l’aide de la Xbox Game Bar
La première sur la liste est la Xbox Game Bar, tout simplement parce qu’elle est intégrée à Windows 11. L’enregistrement d’écran sera beaucoup plus facile en utilisant cette fonctionnalité et elle est gratuite.
Vous n’avez rien à télécharger pour pouvoir l’utiliser, votre principale préoccupation sera donc de savoir comment y accéder. Voici comment enregistrer votre écran à l’aide de la Xbox Game Bar :
Étape 1 : Ouvrez l’écran ou l’application que vous voulez enregistrer.
Étape 2 : Appuyez sur la touche G du logo Windows pour ouvrir la barre de jeu au-dessus de votre application ou jeu.

Étape 3 : Lorsque vous êtes prêt à enregistrer, cliquez sur Démarrer l’enregistrement. Vous pouvez aussi simplement appuyer sur la touche Windows Alt R.
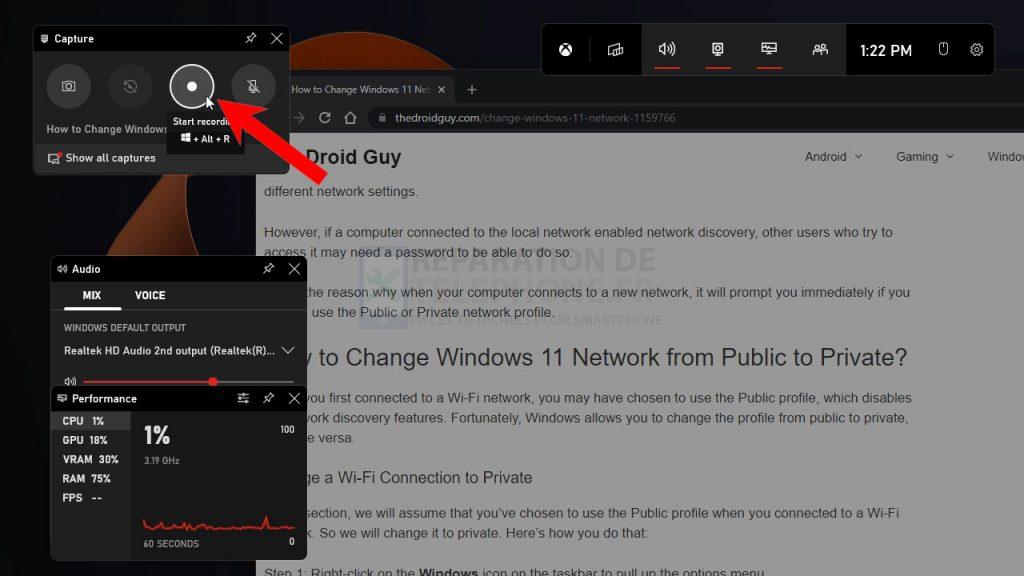
Étape 4 : vous pouvez surveiller le temps en regardant la petite fenêtre contextuelle dans le coin supérieur droit de l’écran. Une fois que vous avez enregistré votre contenu, cliquez sur Arrêter l’enregistrement.
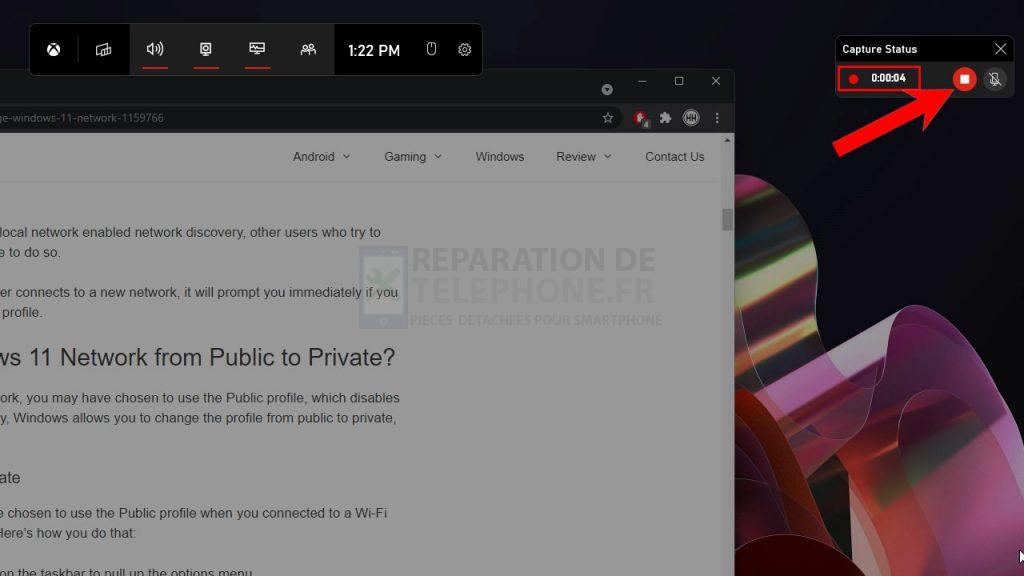
Où trouver l’enregistrement ?
Selon la durée de l’enregistrement vidéo, la Xbox Game Bar peut prendre plusieurs minutes pour encoder la vidéo. Une fois terminé, vous le trouverez dans son emplacement de sauvegarde par défaut.
Étape 1 : Lancez un explorateur de fichiers.
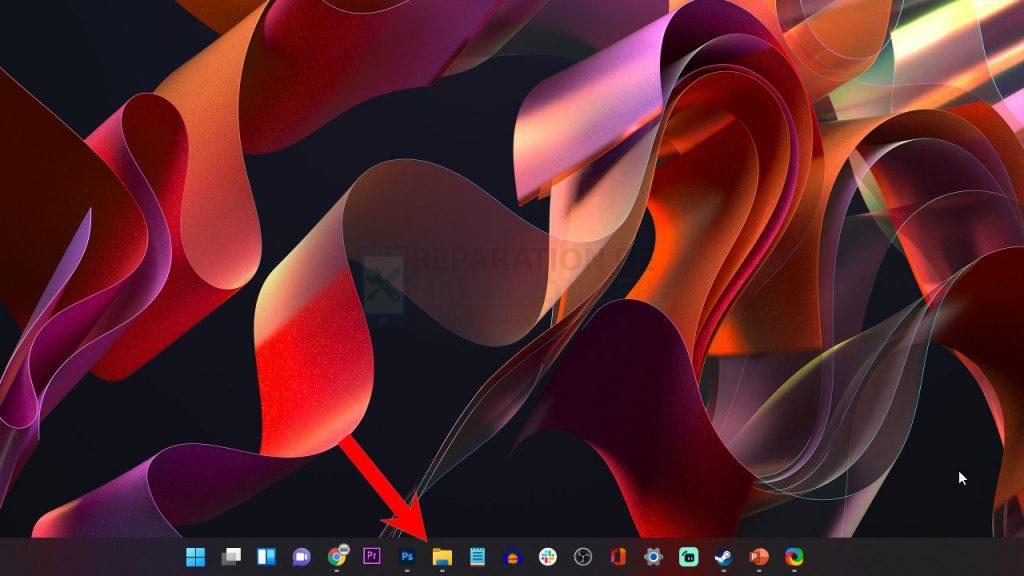
Étape 2 : Dans le panneau de gauche, sous This PC, recherchez le dossier nommé Videos et cliquez dessus.
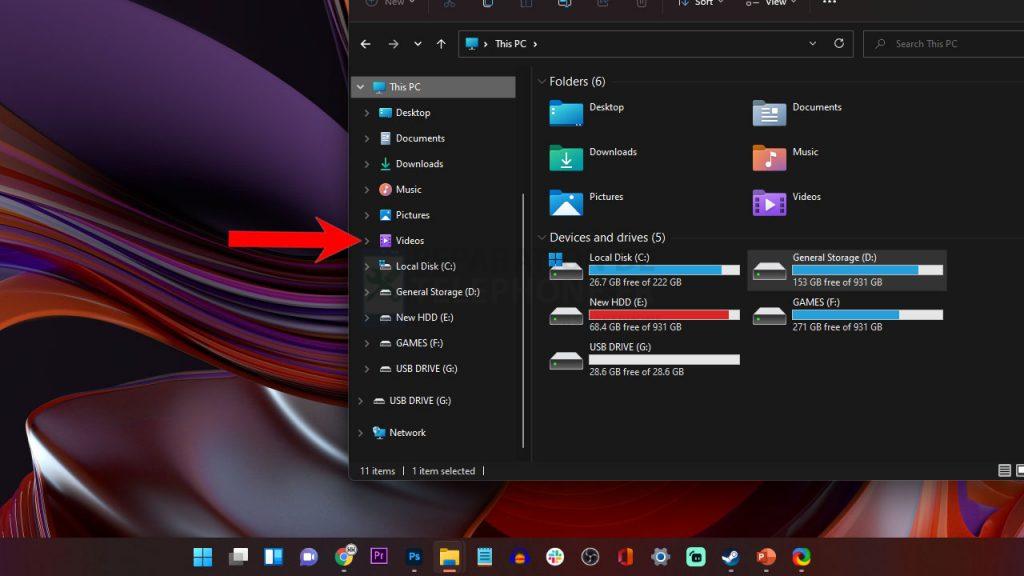
Étape 3 : Votre enregistrement est sauvegardé dans le dossier Captures, alors ouvrez-le.
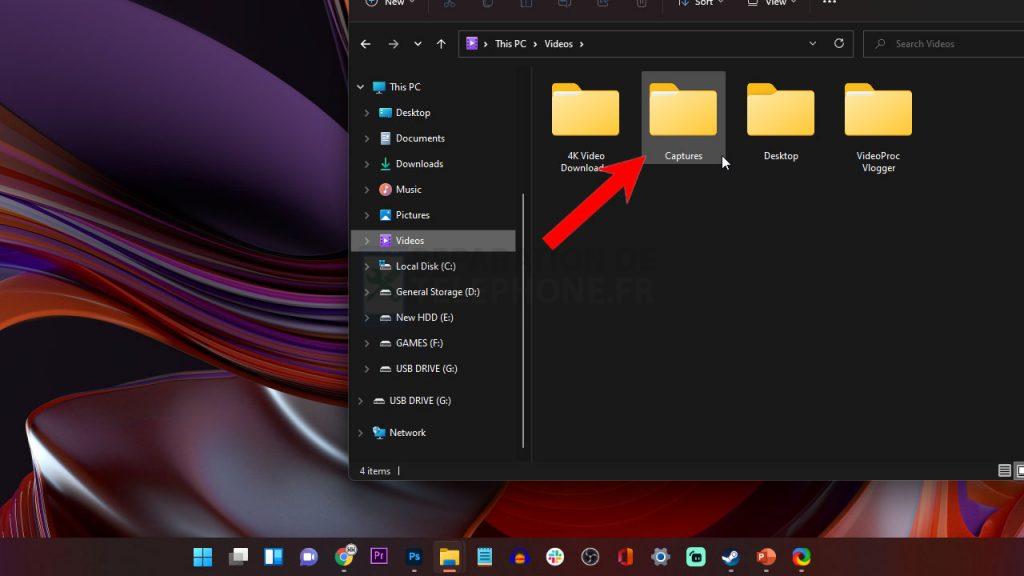
Puis-je modifier les paramètres de la Xbox Game Bar ?
Oui, vous pouvez le faire mais vous devez accéder aux paramètres de Windows pour cela. Par défaut, la Xbox Game Bar est configurée pour enregistrer votre écran pendant 2 heures seulement.
C’est déjà une longue vidéo si vous enregistrez des choses depuis l’Internet, mais si vous voulez enregistrer du gameplay, cela pourrait ne pas être suffisant.
Il est également réglé pour enregistrer en résolution Full HD à une fréquence d’images de 30 images par seconde, à condition que la fenêtre ou l’application que vous enregistrez soit réglée en plein écran. Vous pouvez le modifier pour enregistrer à une fréquence d’images et une qualité supérieures.
Voici comment accéder aux paramètres de la Xbox Game Bar :
Étape 1 : Cliquez avec le bouton droit de la souris sur la touche Windows pour faire apparaître le menu des options.
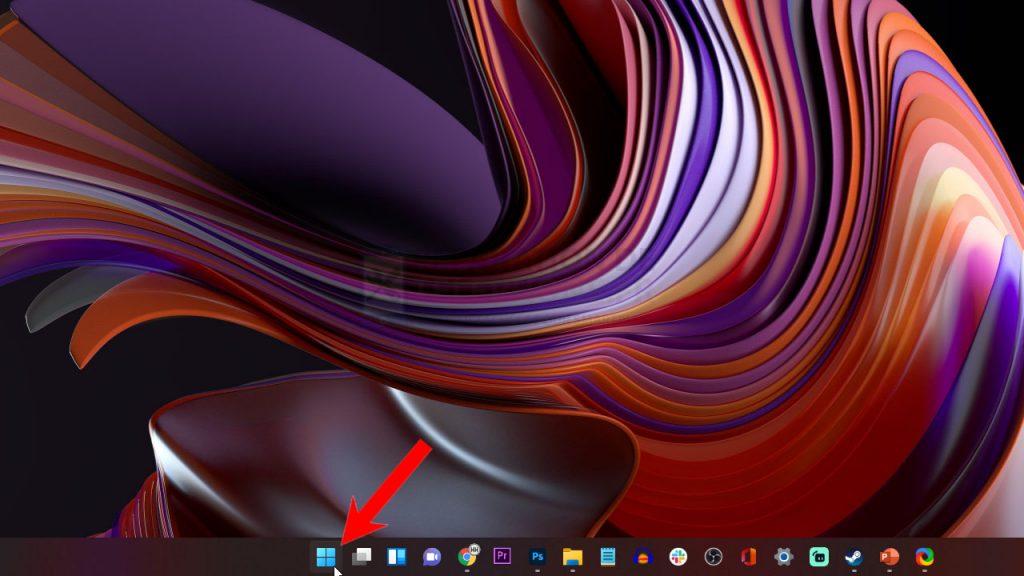
Étape 2 : Recherchez et cliquez sur Paramètres pour ouvrir l’application Paramètres.
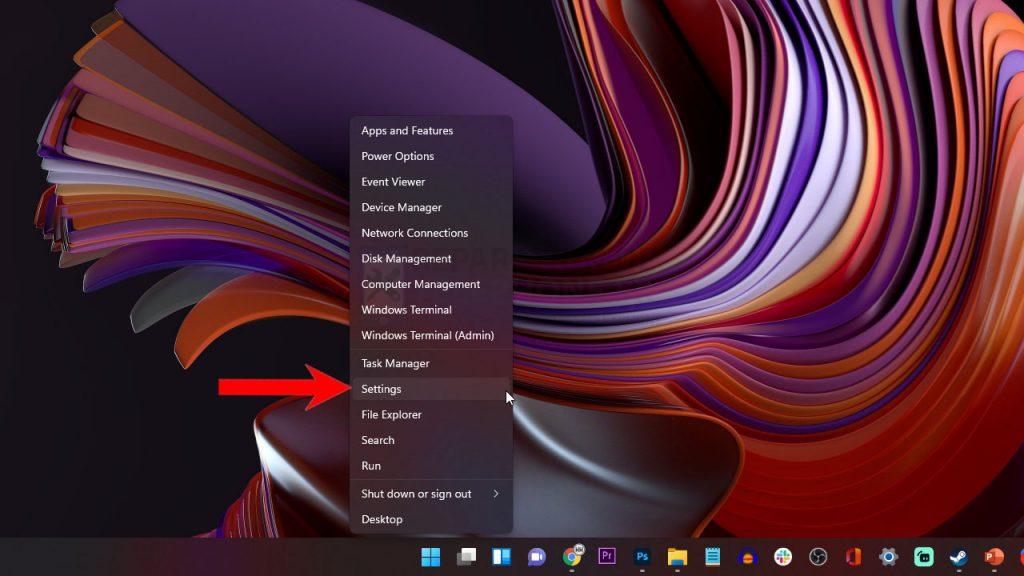
Étape 3 : Dans la partie gauche de la fenêtre, recherchez Gaming et cliquez dessus.
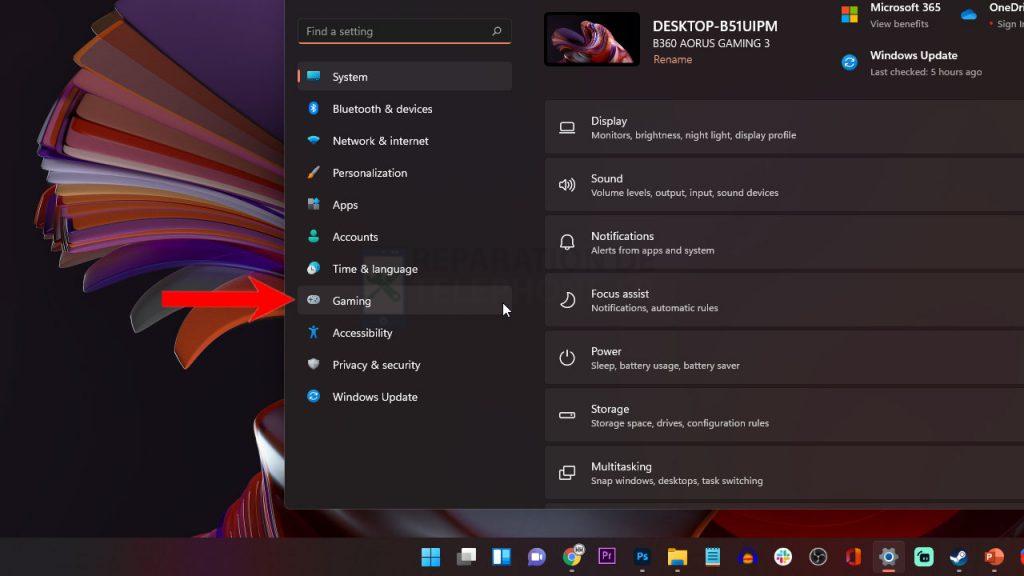
Étape 4 : Cliquez maintenant sur Captures et modifiez les paramètres de la Xbox Game Bar à votre convenance.
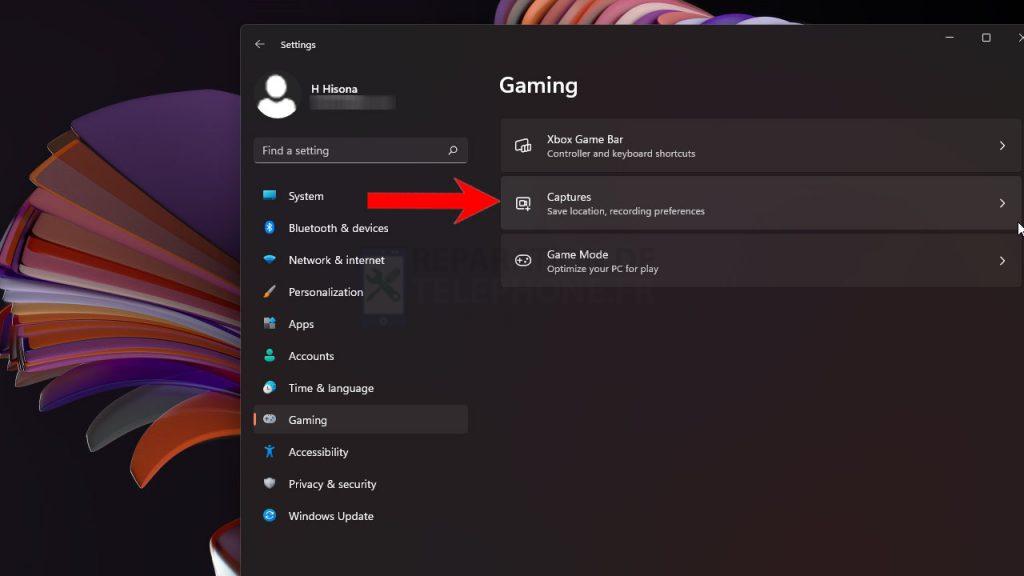
Et c’est ainsi que vous enregistrez l’écran de votre Windows 11 avec la Xbox Game Bar.
Enregistrer l’écran de Windows 11 en utilisant Nvidia GeForce Experience (facultatif)
Une autre fonction d’enregistrement d’écran qui peut être préinstallée sur votre ordinateur Windows 11 est le logiciel Nvidia GeForce Experience qui est généralement installé sur votre machine avec les pilotes du GPU.
Toutefois, cette option n’est que facultative, car d’autres utilisateurs peuvent utiliser des cartes graphiques d’autres marques. Mais même si c’est le cas, vous pourrez toujours enregistrer l’intégralité de votre écran à l’aide du logiciel fourni avec votre GPU.
Mais dans ce cas, nous allons vous montrer comment enregistrer en utilisant l’enregistreur d’écran GeForce Experience. Voici comment procéder :
Étape 1 : préparez l’écran, l’application ou le contenu que vous souhaitez enregistrer.
Étape 2 : Appuyez sur Alt Z pour ouvrir la superposition GeForce Experience.
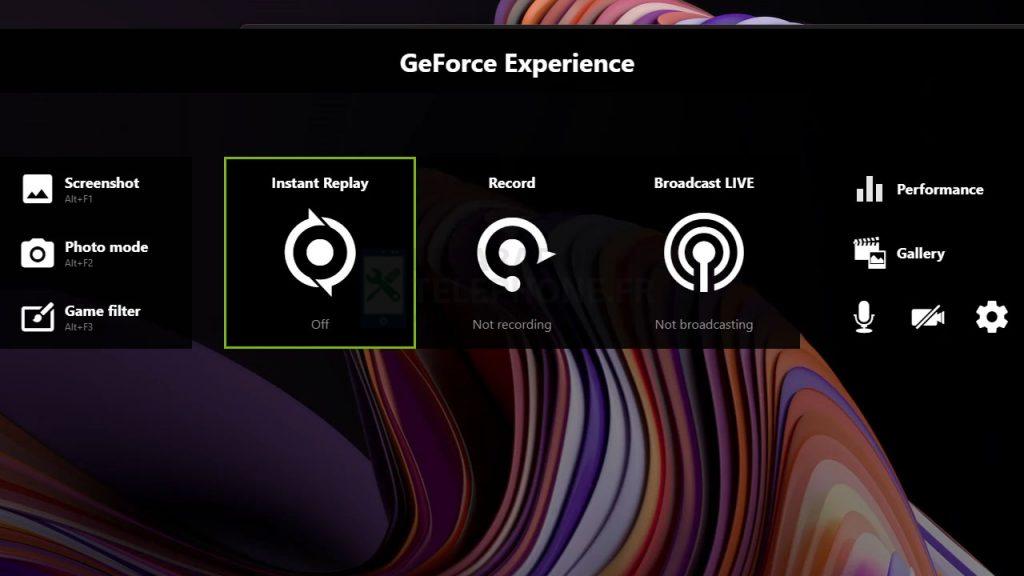
Étape 3 : Cliquez sur Enregistrer, puis sur Démarrer pour commencer l’enregistrement. Vous pouvez également appuyer sur Alt F9 pour lancer l’enregistrement de l’écran, puis appuyer à nouveau sur la même combinaison de touches pour arrêter l’enregistrement.
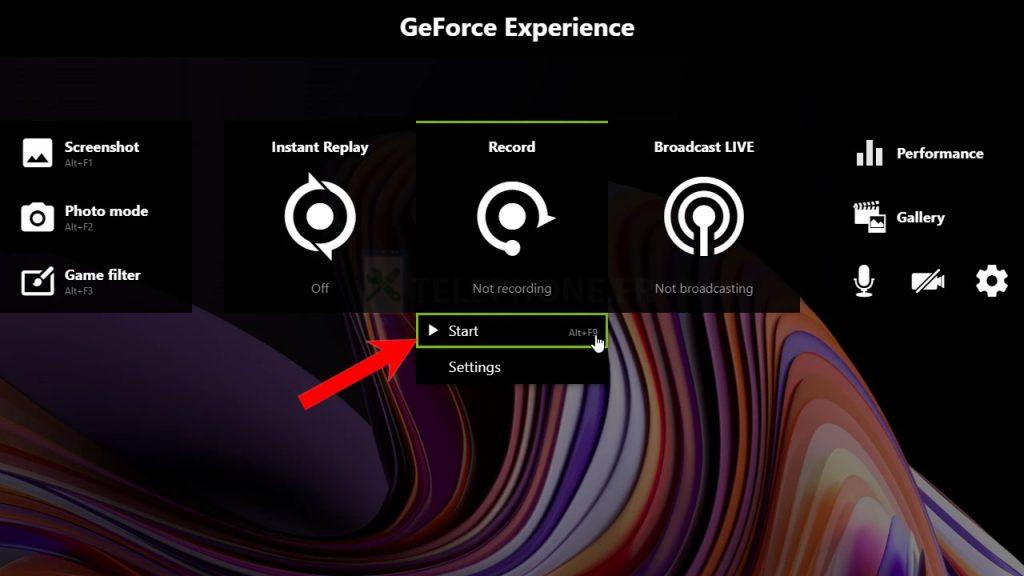
Où trouver l’enregistrement ?
Comme pour la Xbox Game Bar, les enregistrements sont sauvegardés dans le dossier Vidéos sous Documents. Cependant, nous vous recommandons de le changer dans le lecteur qui dispose d’un espace de stockage suffisant.
Étape 1 : Pour ce faire, appuyez sur Alt Z pour ouvrir la superposition.
Étape 2 : Cliquez sur l’icône Paramètres.
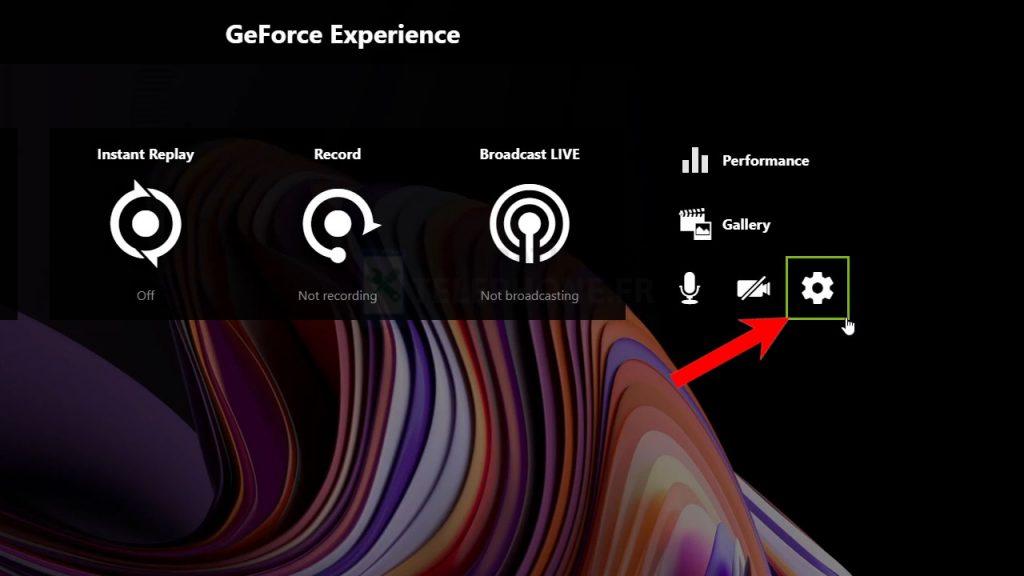
Étape 3 : Cliquez sur Enregistrements.
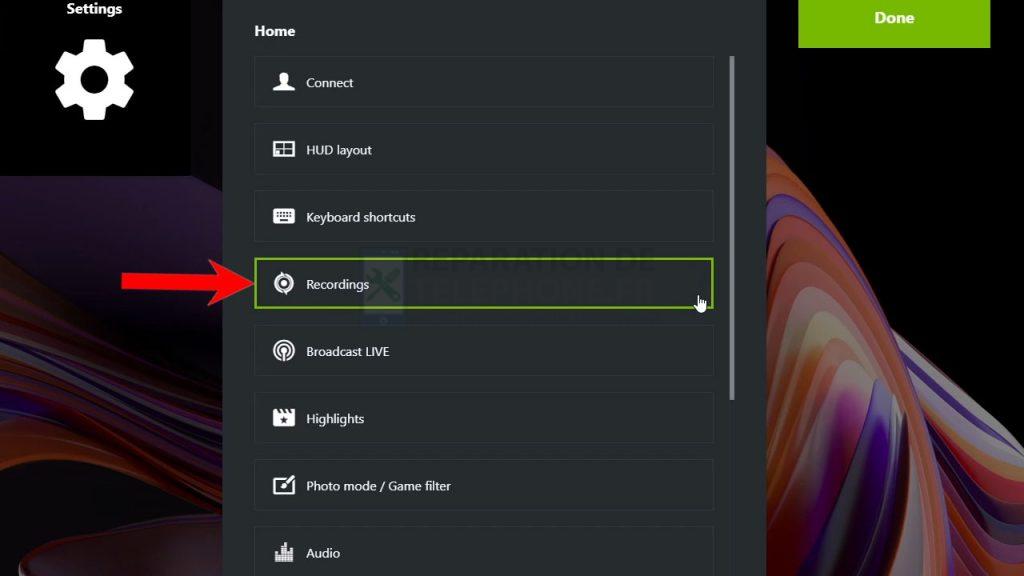
Étape 4 : Changez maintenant l’emplacement des fichiers temporaires et des vidéos. Il est préférable d’utiliser le même répertoire pour les deux, de sorte qu’il vous sera plus facile de trouver vos vidéos d’enregistrement d’écran.

Puis-je modifier les paramètres du GeForce Experience ?
Vous pourrez modifier les paramètres par défaut de l’enregistreur d’écran GeForce Experience pour l’adapter à vos besoins. Il vous permettra même d’effectuer des enregistrements d’écran 4K à 60fps si votre moniteur en est capable.
Étape 1 : Ouvrez la superposition en appuyant sur Alt Z.
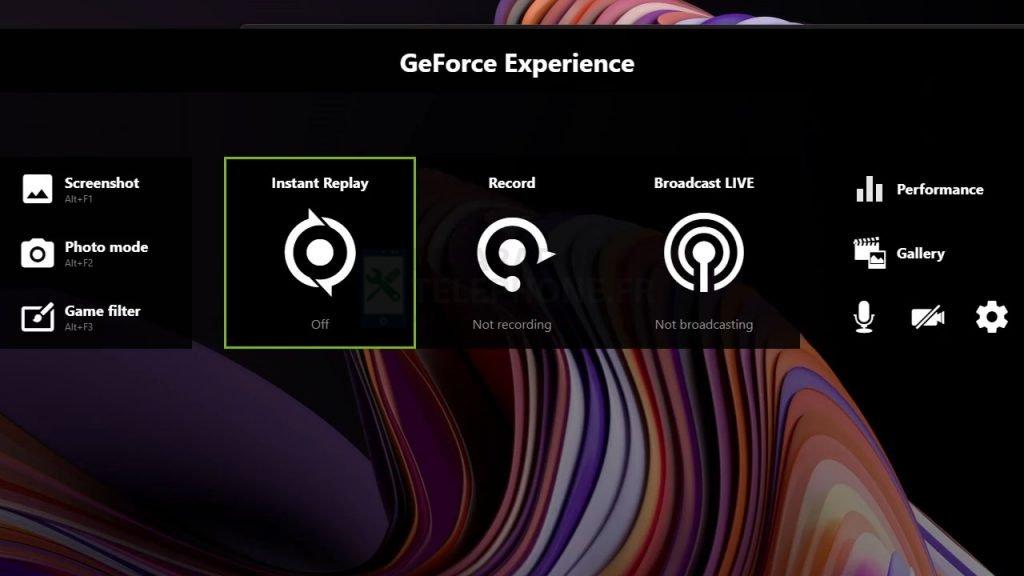
Étape 2 : Cliquez sur l’icône Paramètres.

Étape 3 : Faites défiler l’écran un peu plus bas et cliquez sur Video capture.
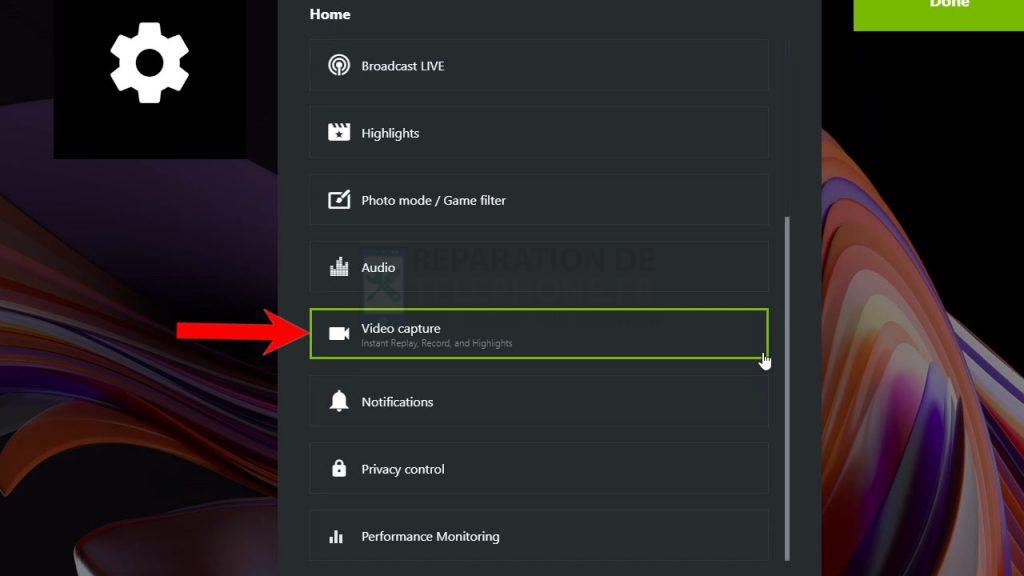
Étape 4 : modifiez maintenant les paramètres à votre convenance.
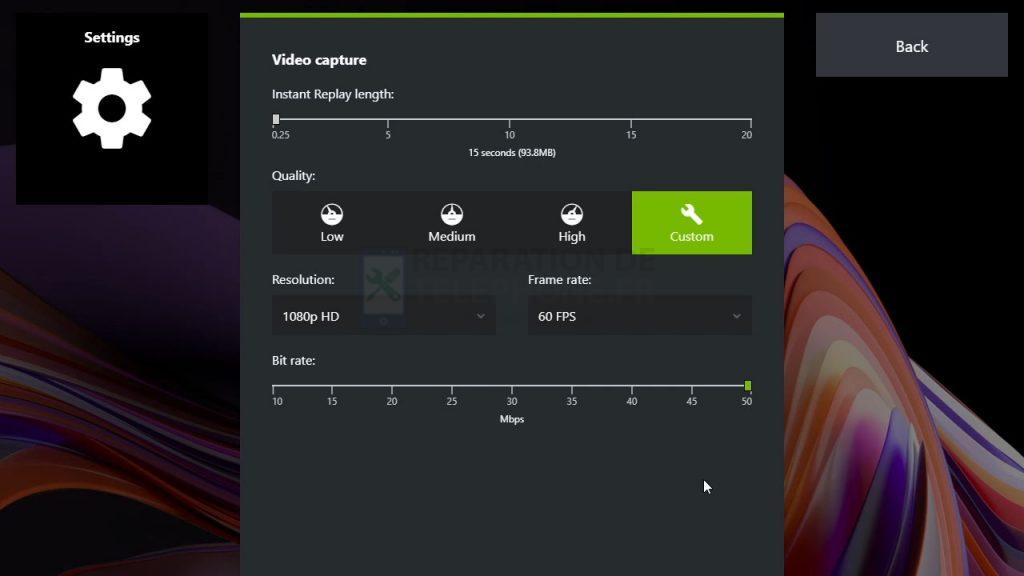
C’est à peu près tout ! Si vous avez une carte graphique Nvidia et avez installé le GeForce Experience, l’enregistrement d’écran sera beaucoup plus facile.
Enregistrement d’écran à l’aide de Microsoft PowerPoint
Si vous avez un ordinateur Windows que vous utilisez pour votre travail, vous avez probablement installé Microsoft Office sur celui-ci. Et saviez-vous que vous pouvez également enregistrer un écran à l’aide de PowerPoint ?
Voici comment procéder :
Étape 1 : Lancez le logiciel Microsoft PowerPoint.
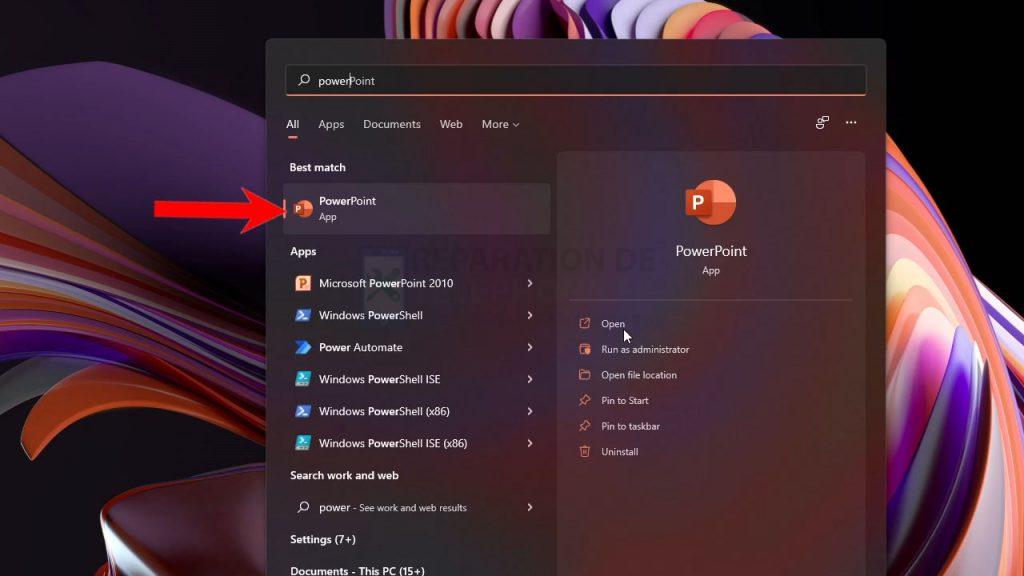
Étape 2 : Sélectionnez Présentation noire.
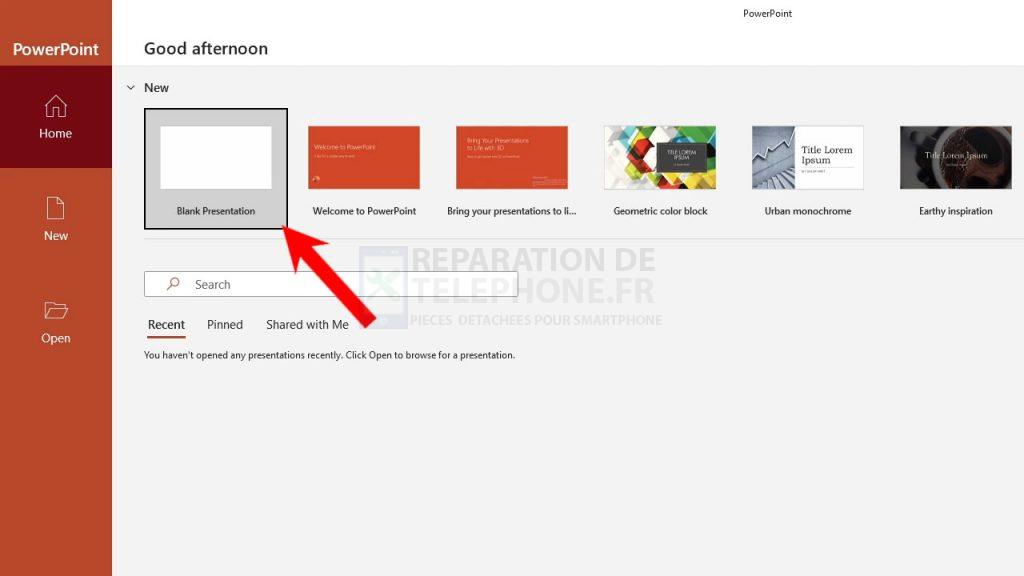
Étape 3 : Dans la barre de menu, cliquez sur Enregistrement.
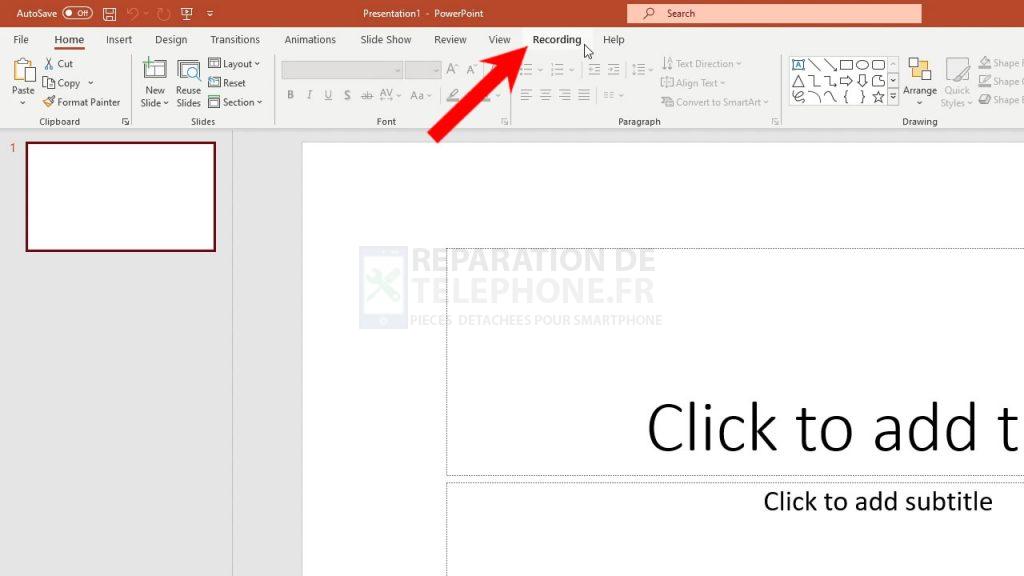
Étape 4 : Cliquez sur Enregistrement d’écran et PowerPoint sera minimisé, laissant les contrôles en haut de l’écran, qui vous permettent d’enregistrer l’écran.
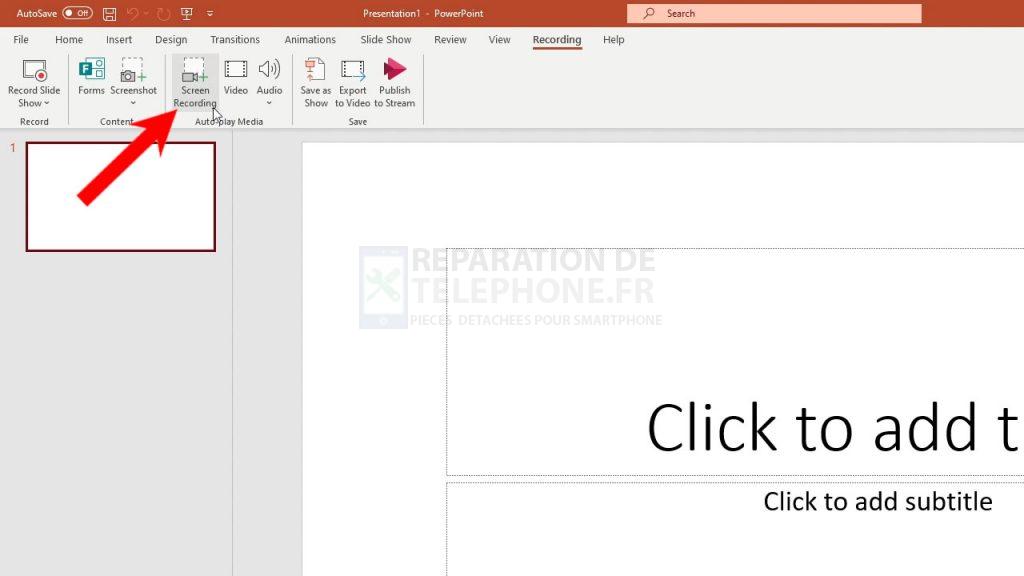
Étape 5 : Sélectionnez la zone de l’écran que vous voulez enregistrer, ou sélectionnez l’écran entier, puis cliquez sur le bouton Enregistrer.
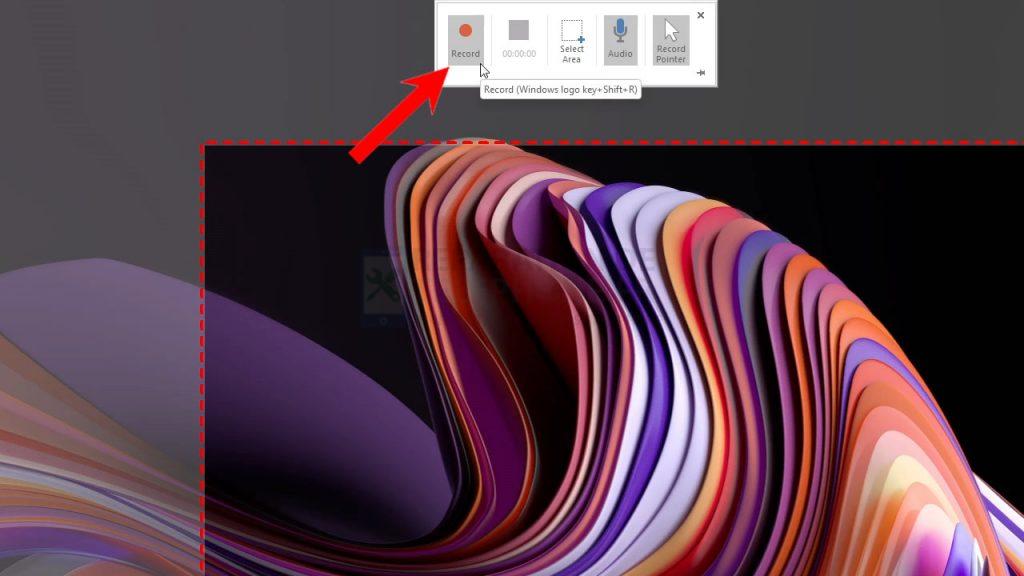
Étape 6 : une fois que vous avez enregistré le contenu, passez votre curseur en haut au centre de l’écran pour faire apparaître les commandes, puis cliquez sur Stop.
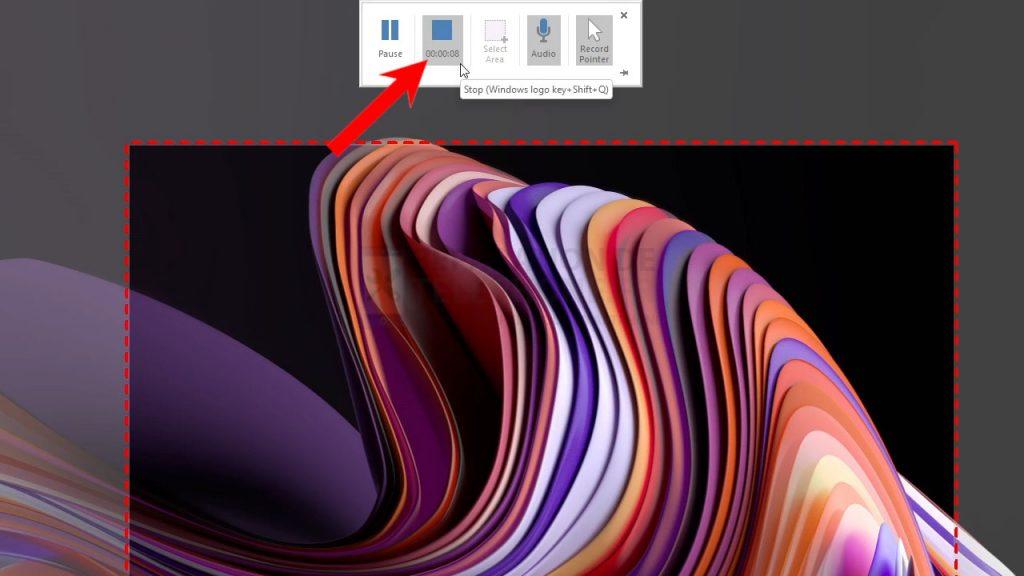
Étape 7 : L’enregistrement sera automatiquement inséré dans le document PowerPoint.
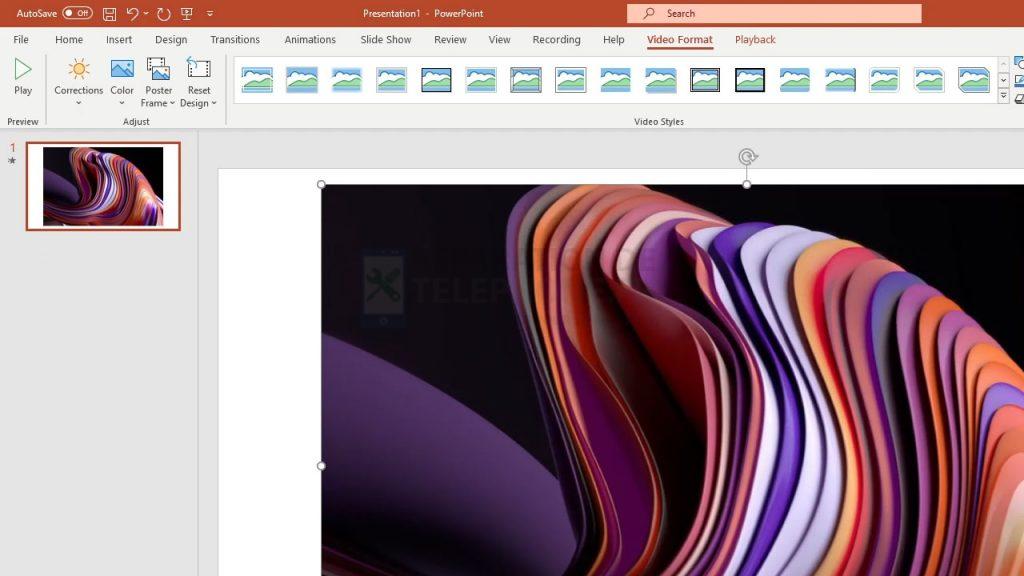
Étape 8 : Pour exporter la vidéo, cliquez à nouveau sur Enregistrement dans la barre de menu et cliquez sur Exporter vers la vidéo.
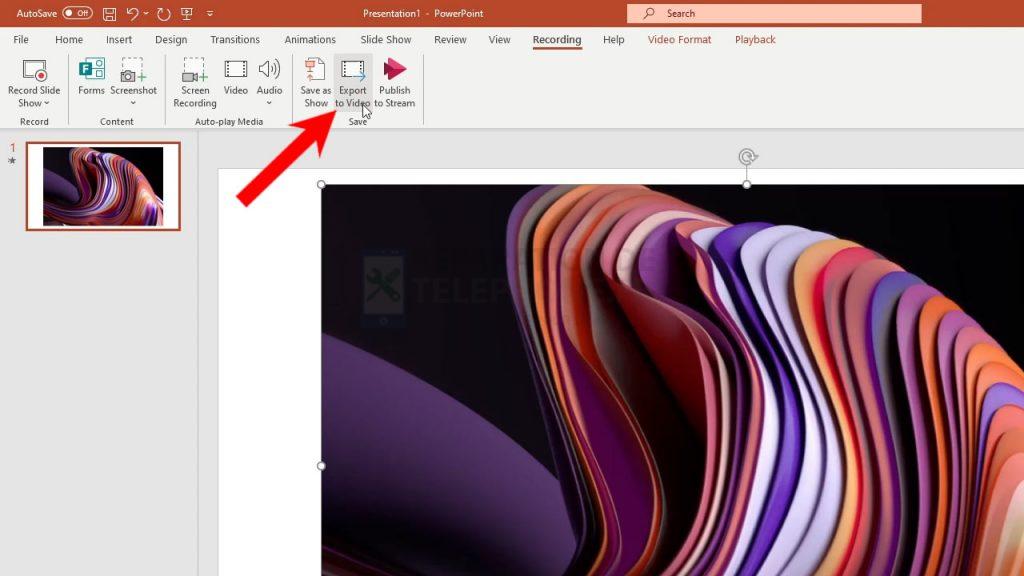
Étape 9 : modifiez les paramètres si vous le souhaitez et cliquez sur Créer une vidéo.
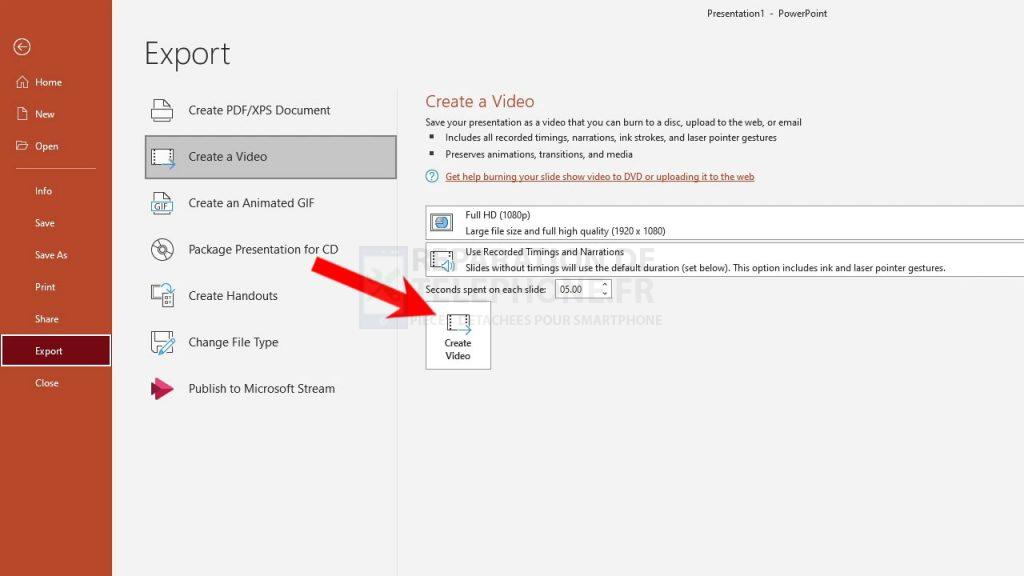
Cela peut prendre plusieurs minutes en fonction de la longueur de l’enregistrement, mais une fois terminé, vous pouvez lire le fichier vidéo sans problème. PowerPoint capture également l’audio automatiquement.
Enregistrez votre écran avec ShareX
ShareX est une application tierce que vous pouvez utiliser pour enregistrer des écrans. Il s’agit d’un logiciel libre que vous pouvez télécharger gratuitement sur Internet. Voici comment l’utiliser pour enregistrer votre écran :
Étape 1 : Téléchargez et installez d’abord ShareX. (lien)
Étape 2 : Lancez l’application.

Étape 3 : Cliquez sur Capture, puis sur Enregistrement d’écran.
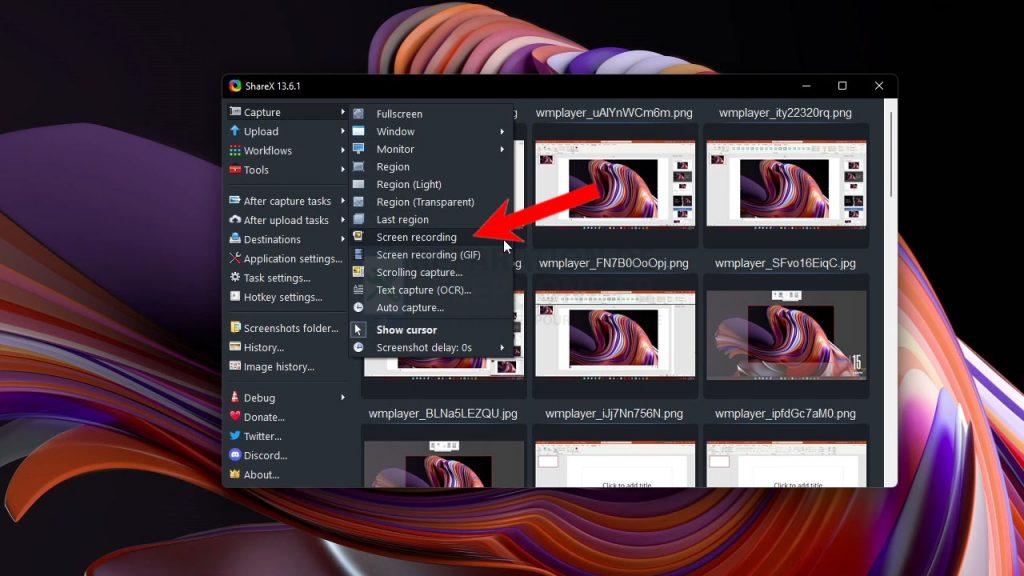
Étape 4 : Sélectionnez la zone de l’écran que vous voulez enregistrer et cliquez pour commencer l’enregistrement. Il n’y a pas de bouton d’enregistrement d’écran pour ShareX.
Étape 5 : Les commandes se trouvent dans la partie inférieure gauche de l’écran. Lorsque vous avez terminé l’enregistrement, cliquez sur Stop.
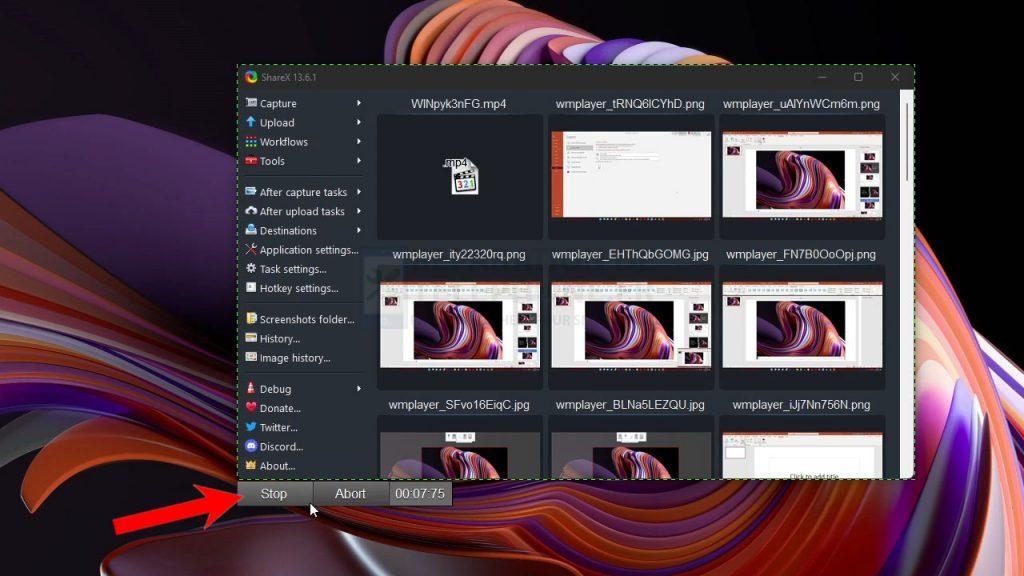
La vidéo sera automatiquement enregistrée à l’emplacement par défaut et vous recevrez une notification à ce sujet. ShareX n’a pas de durée d’enregistrement maximale, vous pouvez donc enregistrer tout ce que vous voulez, et il peut faire des enregistrements audio.
Comment enregistrer un écran avec OBS
L’un des meilleurs outils gratuits d’enregistrement d’écran et de streaming est OBS. En fait, de nombreux YouTubers utilisent cet outil pour diffuser leurs jeux en continu. Vous pouvez donc vous attendre à ce qu’il fonctionne correctement, même si vous devez passer un peu de temps à apprendre les commandes. Voici comment enregistrer votre écran avec cet outil :
Étape 1 : Téléchargez et installez d’abord OBS. (lien)
Étape 2 : Une fois l’installation terminée, lancez l’application.
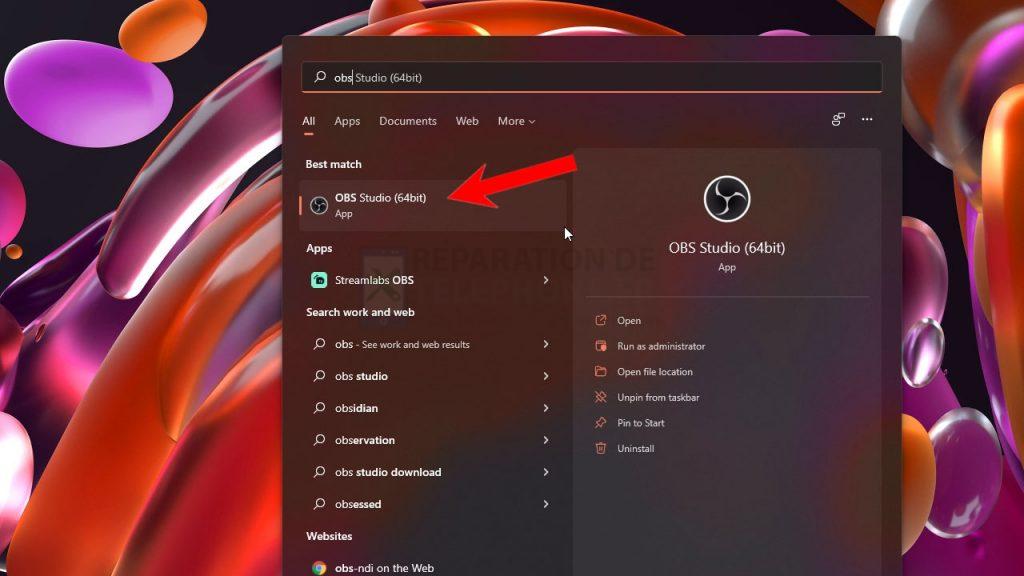
Étape 3 : dans le coin inférieur droit de l’écran, sous Scènes, cliquez sur le signe plus ( ) pour créer une scène et lui donner un nom approprié.
Étape 4 : juste à côté de la section Scènes se trouve Sources, cliquez sur le signe plus ( ) pour ajouter une source.
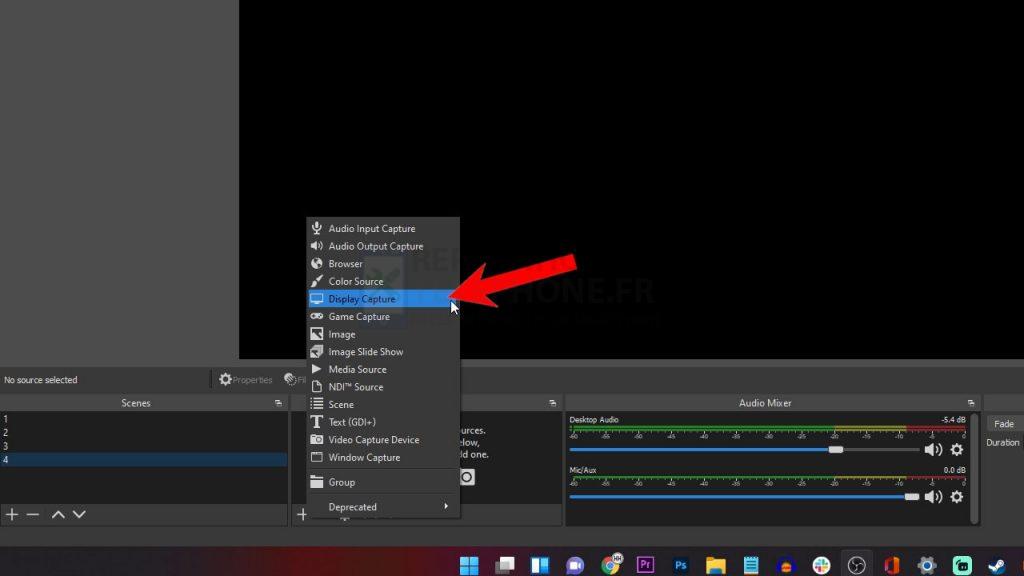
Étape 5 : Cliquez sur Afficher la capture et donnez-lui un nom approprié.
Étape 6 : laissez la méthode de capture et l’affichage sur leurs valeurs par défaut, mais si vous ne voulez pas capturer le curseur, décochez la case Capturer le curseur. Après avoir effectué les modifications, cliquez sur OK.
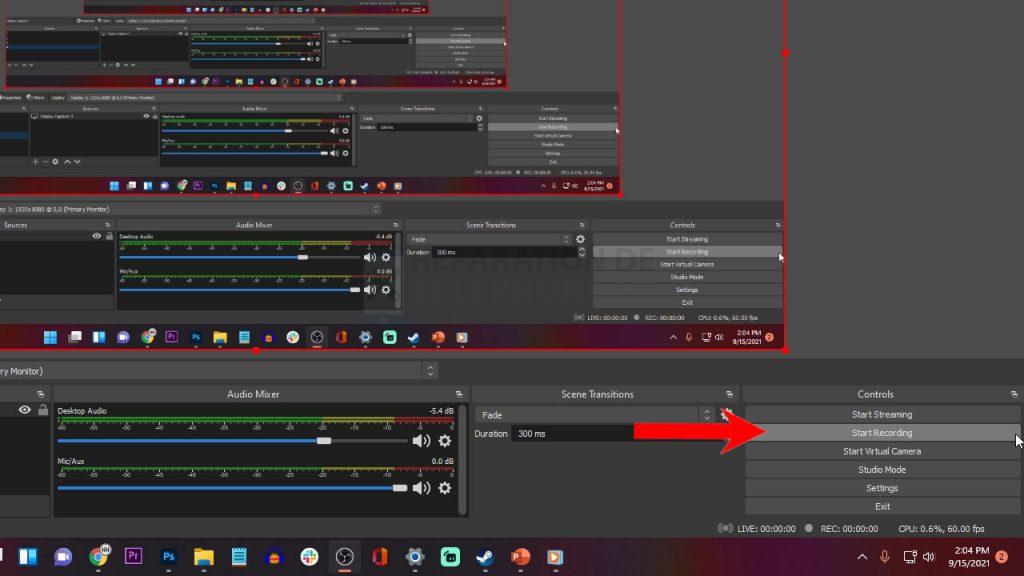
Étape 7 : Cliquez maintenant sur Start Recording dans le coin inférieur droit de l’écran.
Étape 8 : Une fois terminé, cliquez sur Stop Recording et la vidéo enregistrée sera automatiquement sauvegardée.
OBS est un outil assez puissant et l’enregistrement d’écran n’est qu’une de ses nombreuses fonctionnalités. En fait, il peut également effectuer des enregistrements audio, ce qui vous permet d’enregistrer les sons du système si vous le souhaitez.
Si vous êtes toujours à la recherche d’un outil que vous pouvez utiliser pour enregistrer tout ou partie de l’écran, nous vous suggérons d’essayer les outils que nous avons listés ici, en commençant par la barre de jeu qui est préinstallée sur votre ordinateur Windows 11.
Poster un Commentaire