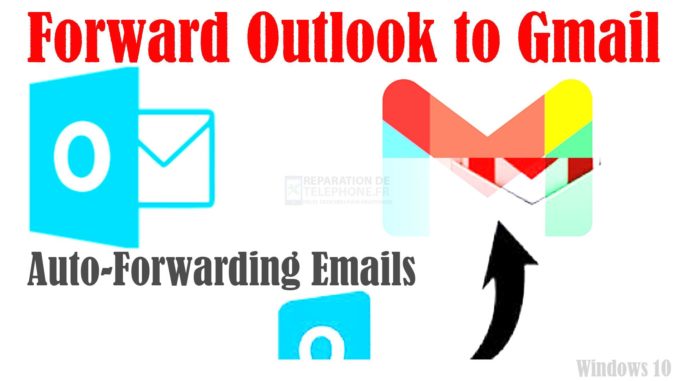
Les plateformes Outlook et Gmail prennent toutes deux en charge le transfert d’e-mails. Cela vous permet de transférer automatiquement des e-mails d’Outlook vers Gmail et vice versa. Ce post démontre le processus standard d’automatisation de la redirection des emails entre Outlook et Gmail. Voici comment transférer des e-mails d’Outlook vers Gmail dans Windows 10.
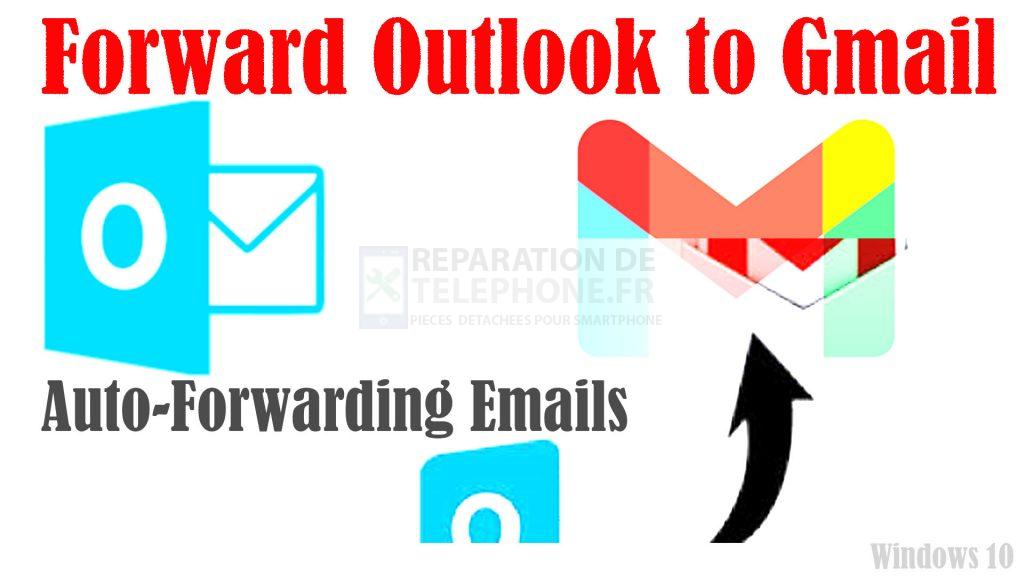
Qu’est-ce que le transfert d’e-mails ?
Avec la redirection d’e-mail, vous pouvez créer une adresse e-mail supplémentaire pour recevoir des e-mails. L’adresse e-mail supplémentaire est également connue sous le nom d’alias d’e-mail.
Les plateformes de messagerie modernes comme Gmail de Google et Outlook de Microsoft disposent déjà de fonctions de transfert automatique des e-mails. Cela dit, vous pouvez configurer votre compte Outlook pour qu’il envoie automatiquement tous les e-mails reçus vers votre compte Gmail. Pour ce faire, vous devez activer la redirection des e-mails dans Outlook.
Étapes à suivre pour transférer automatiquement les e-mails d’Outlook vers Gmail
Les étapes suivantes vous aideront à configurer Outlook (Outlook.com) sur le navigateur Web pour transférer automatiquement les e-mails que vous recevez vers votre adresse e-mail Google (Gmail).
- Pour commencer, ouvrez l’application Outlook par le menu Démarrer ou en utilisant la recherche Démarrer.
- Si vous ne l’avez pas encore fait, connectez-vous à votre compte de messagerie Outlook.
- Sur l’écran principal de l’application Outlook, cliquez sur l’icône Paramètres/Gear située dans la barre d’outils Outlook on the web.
- Pour continuer, cliquez sur l’option Afficher tout. Tous les paramètres d’Outlook seront alors affichés.
- Cliquez sur Courrier sous Paramètres puis sélectionnez Transfert dans le menu suivant.
- Dans la section Transfert, cliquez pour cocher la case Activer le transfert.
- Saisissez votre adresse e-mail Google (Gmail) dans le champ de texte prévu à cet effet sous Transférer mon e-mail à.
- Si vous souhaitez obtenir une copie des e-mails transférés, il suffit de cocher la case située devant Conserver une copie des messages transférés. Sinon, laissez la case non cochée.
- Pour enregistrer les modifications récentes, cliquez sur Enregistrer dans le coin supérieur droit de l’écran.
Tous les e-mails de votre compte Outlook.com seront alors transférés automatiquement vers votre compte Gmail.
Transférer les e-mails à l’aide des règles et conditions d’Outlook
Les courriels d’Outlook peuvent également être transférés automatiquement vers un autre compte de messagerie en définissant une règle. Dans ce cas, seuls les e-mails qui répondent aux critères définis seront transférés. Voici comment procéder :
- Ouvrez Outlook.
- Cliquez sur Paramètres puis sélectionnez l’option Afficher tous les paramètres d’Outlook.
- Dans le menu Paramètres, cliquez sur Courrier puis sur Règles dans le menu suivant.
- Naviguez vers la section Règles puis cliquez sur l’option Ajouter une nouvelle règle.
- Dans le menu suivant, saisissez un nom descriptif pour la nouvelle règle que vous souhaitez créer. Pour que vous puissiez vous souvenir plus facilement de la règle, définissez un nom pertinent.
- Dans la section Ajouter une condition, cliquez sur la flèche déroulante pour afficher les options disponibles. Parmi les options proposées, citons A été joint, De, et Importance.
- Pour transférer tous les e-mails contenant des pièces jointes, sélectionnez A pièce jointe.
- Pour transférer tous les e-mails d’un expéditeur spécifique, sélectionnez De.
- Pour transférer uniquement les e-mails marqués d’une grande importance, sélectionnez Importance.
- Il suffit de choisir comment vous souhaitez que les courriels soient transférés.
- Après avoir défini la condition, cliquez sur le menu déroulant Ajouter une action, puis choisissez l’un des formats suivants :
- Transférer à – si vous souhaitez que les messages soient transférés sous forme d’e-mail.
- Transférer en tant que pièce jointe – si vous souhaitez transférer des e-mails complets en tant que pièces jointes non modifiées.
Après avoir défini une action, saisissez l’adresse électronique (alias de messagerie) à laquelle les nouveaux messages qui répondent aux règles et conditions spécifiées doivent être envoyés automatiquement.
Dans la version de bureau d’Outlook, vous pouvez créer des règles pour transférer automatiquement les e-mails vers Gmail en suivant ces étapes :
- Ouvrez Outlook.
- Naviguez jusqu’à l’onglet Accueil puis allez dans la section Déplacement.
- Dans la section Déplacement, cliquez sur Règles, puis sélectionnez l’option Gérer les règles.
- Cliquez sur Nouvelle règle pour continuer.
- Naviguez jusqu’à la section Start from a blank rule et cliquez sur Apply rule on messages I receive puis cliquez sur Next.
- Définissez vos critères pour filtrer les messages que vous souhaitez transférer, puis cliquez sur Suivant.
- Si vous y êtes invité, confirmez que vous souhaitez appliquer les nouvelles règles à tous les messages.
- Dans la fenêtre suivante, sélectionnez l’option « Transférer à des personnes ou à un groupe public », puis cliquez sur le lien ou l’hypertexte « personnes ou groupe public ».
- Pour continuer, saisissez l’adresse électronique Google (Gmail) à laquelle vous souhaitez transférer l’e-mail. Veillez à saisir l’adresse électronique complète (username@gmail.com) dans la case À située en bas de l’écran.
- Saisissez le nom de votre règle, puis cochez la case située devant Activer cette règle sous Étape 2 : Configuration des options de la règle.
- Une fois que vous avez terminé de définir votre règle, cliquez sur le bouton Terminer.
Tous les e-mails entrants sur votre compte Outlook qui répondent aux critères définis seront transférés à l’adresse Gmail que vous avez spécifiée.
Arrêter le transfert automatique des e-mails dans Outlook ?
Si vous souhaitez arrêter la redirection automatique de vos e-mails Outlook vers Gmail, il suffit de lancer l’application Outlook puis de retourner à Accueil-> Règles-> Gérer les règles.
J’espère que cela vous aidera !
Veuillez consulter notre chaîne YouTube pour voir différentes vidéos de dépannage et de didacticiels qui pourraient vous être utiles.
Vous pourriez également vouloir lire :
- Comment réparer League of Legends « Il y a eu une erreur inattendue lors de la session de connexion ».
- Comment corriger l’erreur « Destiny 2 Servers are not available » (les serveurs ne sont pas disponibles).
- Comment réparer le crash au démarrage de Fallout 4 ?
- Que faire si un Sims 4 ne veut pas dormir ?
- Les Sims 4 – Carrière d’acteur : Devenez célèbre !
Poster un Commentaire