![Comment-reparer-le-crash-de-Dying-Light-2-sur-PC-Solutions-mises-a-jour-2022.jpg Comment réparer le crash de Dying Light 2 sur PC ? Solutions mises à jour [2022]](https://blog.reparation-de-telephone.fr/wp-content/uploads/2022/02/Comment-reparer-le-crash-de-Dying-Light-2-sur-PC-Solutions-mises-a-jour-2022-678x381.jpg)
De nombreux joueurs rencontrent de nombreux problèmes avec Dying Light 2. Certains obtiennent l’écran noir, d’autres ont des problèmes de chargement ou de plantage. Dans ce guide de dépannage, nous allons vous donner des conseils sur la façon de résoudre ce problème.
Comment réparer le plantage de Dying Light 2 sur PC ?
Si Dying Light 2 continue de se bloquer ou de geler sur votre PC, voici les solutions que vous pouvez essayer :
Solution n° 1 : assurez-vous que votre PC peut exécuter le jeu.
Vous devez vérifier la configuration requise pour le jeu afin de vous assurer qu’il n’y a aucun problème avec le jeu. Si la configuration de votre PC est obsolète ou si ses spécifications sont médiocres, vous pouvez envisager de mettre à jour le matériel du PC qui est obsolète. Néanmoins, nous avons répertorié la configuration minimale et recommandée pour Dying Light 2.
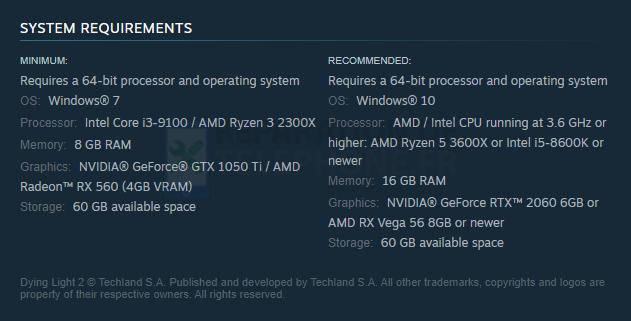
Configuration minimale requise :
- OS: Windows(R) 7
- Processeur : Intel Core i3-9100 / AMD Ryzen 3 2300X
- RAM : 8 GB RAM
- GPU : NVIDIA(R) GeForce(R) GTX 1050 Ti / AMD Radeon(TM) RX 560 (4GB VRAM)
Configuration système recommandée :
- OS: Windows(R) 10
- CPU : Processeur AMD / Intel cadencé à 3,6 GHz ou plus : AMD Ryzen 5 3600X ou Intel i5-8600K ou plus récent.
- RAM : 16 GB RAM
- GPU : NVIDIA(R) GeForce RTX(TM) 2060 6 Go ou AMD RX Vega 56 8 Go ou plus récent.
Correction #2 : Vérifiez les dernières mises à jour des pilotes graphiques.
Pour que votre système d’exploitation Windows (OS) fonctionne efficacement, vous devez continuellement mettre à jour vos pilotes graphiques. Les pilotes graphiques obsolètes sont généralement à l’origine des problèmes de plantage de nombreux jeux.
Il est particulièrement important de disposer des derniers pilotes lorsque vous rencontrez des problèmes de jeu. Voici comment mettre à jour vos pilotes :
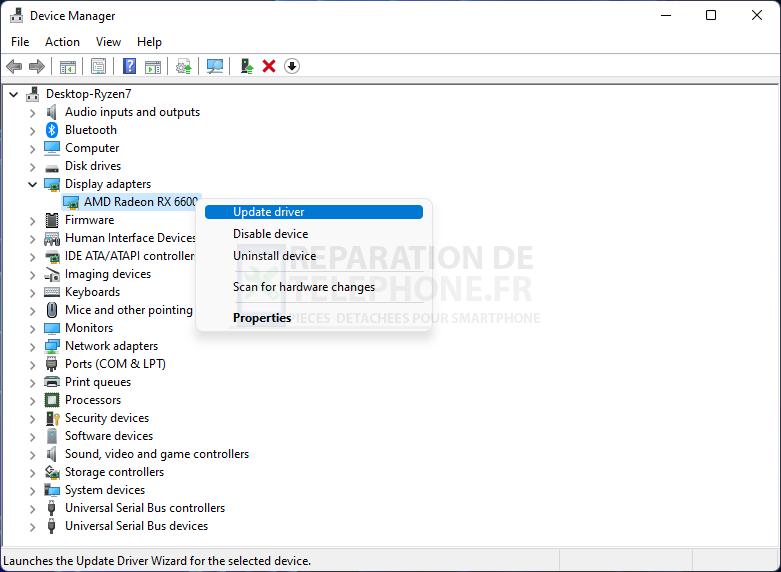
- Appuyez sur la touche Windows du clavier.
- Tapez « panneau de configuration » et sélectionnez Panneau de configuration.
- Changez le menu déroulant Affichage par pour Petites icônes et cliquez sur Gestionnaire de périphériques.
- Une fois le gestionnaire de périphériques ouvert, cliquez sur le menu déroulant des adaptateurs d’affichage.
- Trouvez votre adaptateur d’affichage et faites un clic droit dessus.
- Sélectionnez Mettre à jour le pilote.
- Sélectionnez Rechercher automatiquement les pilotes.
Ou, si vous préférez, vous pouvez télécharger et installer manuellement la version la plus récente du pilote graphique depuis le site officiel du fabricant de votre carte graphique. L’application GeForce Experience pour les cartes graphiques Nvidia peut être mise à jour sur le site officiel de Nvidia. En attendant, les propriétaires de cartes graphiques AMD peuvent consulter le site Web d’AMD pour plus d’informations.
Solution n° 3 : Assurez-vous que votre PC Windows utilise les derniers logiciels.
Pour éviter les problèmes de système, les difficultés de compatibilité et les pannes, les utilisateurs de PC et les joueurs de PC doivent toujours mettre à jour leur système d’exploitation Windows pour assurer le bon fonctionnement de leur système. Suivez ces étapes pour mettre à jour votre logiciel Windows :
- Sur votre clavier, appuyez sur les touches Windows I pour ouvrir le menu Paramètres de Windows.
- Aller à la mise à jour
- Dans la section Windows Update, sélectionnez Check for Updates.
- Sélectionnez Télécharger et installer si une mise à jour de la fonctionnalité est disponible.
- Attendez que les mises à jour soient terminées avant de redémarrer votre ordinateur.
Correction n°4 : Fermez le fond d’écran ou d’autres applications.
Les applications ou programmes fonctionnant en arrière-plan peuvent consommer beaucoup de ressources système, comme l’utilisation du processeur et de la mémoire, ce qui entraîne une réduction significative des performances du système. Pour cette raison, les problèmes de plantage au démarrage, de décalage et de non-chargement sont courants.
Arrêtez complètement tous les processus d’arrière-plan qui ne sont plus nécessaires en suivant ces étapes :
- Pour ouvrir le Gestionnaire des tâches, appuyez simultanément sur les touches Ctrl, Shift et Esc.
- Allez dans l’onglet Processus et cliquez sur la tâche d’arrière-plan ou l’application que vous voulez fermer…
- Pour les fermer une par une, cliquez sur Fin de tâche.
- Redémarrez ensuite votre ordinateur.
Après avoir fermé les tâches et les applications en arrière-plan, exécutez à nouveau Dying Light 2 et voyez si les problèmes de plantage persistent.
Correction n°5 : Jouez à Dying Light 2 Stay Human avec un accès élevé.
Pour éviter les difficultés liées au contrôle des comptes d’utilisateur et aux privilèges, veillez d’abord à exécuter le fichier exe du jeu en tant qu’administrateur. Sur votre PC, vous devez également exécuter en tant qu’administrateur le client Steam ou tout autre lanceur de jeu que vous utilisez. Voici les étapes à suivre pour ce faire :
- Trouvez le fichier raccourci Dying Light 2 exe et cliquez dessus avec le bouton droit de la souris.
- Sélectionnez Propriétés.
- Allez à Compatibilité dans le menu déroulant.
- Veillez à cocher la case « Exécuter ce logiciel en tant qu’administrateur ».
- Pour enregistrer vos modifications, cliquez sur Appliquer, puis sur OK.
Vous devez également effectuer les mêmes étapes pour le lanceur de jeu que vous utilisez.
Correction n° 6 : Réparez les fichiers de jeu endommagés.
S’il y a un problème avec les fichiers de jeu et qu’ils sont corrompus ou manquants, vous devriez utiliser ce moyen pour trouver rapidement et simplement le problème. Pour ce faire, vous devez essayer de réparer les éventuels fichiers de jeu corrompus.
Les étapes varient en fonction du lanceur que vous utilisez. Vous trouverez ci-dessous la marche à suivre sur Steam et sur le client d’Epic Games.
Vérifier les fichiers de jeu sur Steam
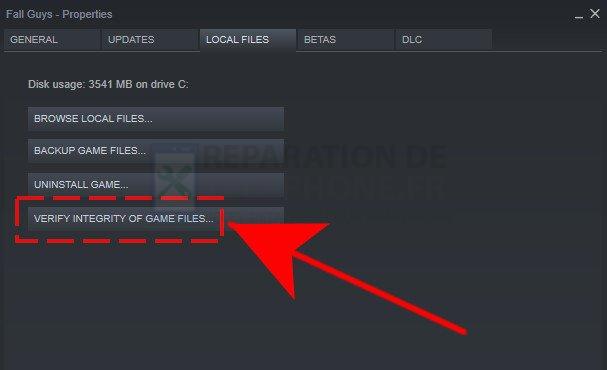
- Démarrez Steam, puis allez dans Bibliothèque.
- Dans la liste des jeux installés, faites un clic droit sur Dying Light 2.
- Sélectionnez Propriétés.
- Allez dans Fichiers locaux dans le menu déroulant.
- Sélectionnez Vérifier l’intégrité des fichiers de jeu dans le menu.
- Attendez un peu que la procédure soit terminée.
- Redémarrez votre ordinateur une fois le processus terminé.
Réparer les fichiers de jeu sur le lanceur d’Epic Games :
- Ouvrez le lanceur d’Epic Games et allez dans votre bibliothèque.
- Cliquez sur les trois points à côté de Dying Light 2.
- Cliquez sur Vérifier.
- Attendez que la procédure se termine.
- Redémarrez le PC et vérifiez si Dying Light 2 tombe toujours en panne.
Correction #7 : Changez l’option de lancement.
Changer l’option de lancement du jeu depuis Steam a aidé beaucoup de gens. Vous pouvez l’essayer aussi pour voir si cela vous aidera. Pour ce faire, suivez ces étapes :
- Vapeur ouverte.
- Naviguez jusqu’à LIBRARY.
- Cliquez avec le bouton droit de la souris sur le jeu et sélectionnez Propriétés dans le menu.
- Tapez « /nolightfx » dans la zone OPTIONS DE LANCEMENT.
- Essayez à nouveau de jouer le jeu pour voir si le problème persiste.
Correction n°8 : Exécutez Dying Light 2 en haute priorité (Gestionnaire des tâches).
Utilisez le Gestionnaire des tâches pour définir une priorité plus élevée pour votre jeu afin qu’il puisse fonctionner correctement sur votre PC Windows. Voici comment procéder :
- Appuyez sur CTRL SHIFT ESC pour faire apparaître le Gestionnaire des tâches.
- Faites un clic droit sur Dying Light 2 dans l’onglet Processus.
- Sélectionnez Définir la priorité sur élevée.
- Fermez le gestionnaire des tâches.
- Lancez Dying Light 2 pour vérifier s’il continue à se planter.
Correction #9 : Utilisez DirectX 11 ou plus récent.
N’oubliez pas que le jeu Dying Light 2 nécessite DirectX 11 ou plus pour fonctionner correctement. Tout ce que vous avez à faire maintenant est de télécharger et d’exécuter le paquet d’installation de DirectX. Essayez de télécharger et d’installer la version la plus récente de DirectX sur votre PC/ordinateur portable depuis le site Web de Microsoft.
Correction #10 : Désactiver le pare-feu Windows Defender.
Il est fort probable que votre pare-feu Windows Defender ou une application antivirus tierce empêche vos fichiers de jeu ou vos connexions continues de fonctionner correctement. Essayez de désactiver temporairement ou de désactiver le pare-feu et la protection en temps réel. Ensuite, vérifiez si le problème de Dying Light 2 Crashing on PC a été résolu.
Correction n° 11 : Définir les hautes performances dans les options d’alimentation.
Si votre système Windows est réglé sur Équilibré dans les Options d’alimentation, vous pouvez simplement le changer en Haute performance pour obtenir de meilleures performances. Cette approche nécessite toutefois une plus grande quantité d’énergie ou de capacité de batterie. Pour ce faire, suivez les étapes suivantes.
- Appuyez sur la touche Windows de votre clavier, tapez « panneau de configuration » et appuyez sur Entrée.
- Sélectionnez Options d’alimentation.
- Cliquez sur Haute performance.
- Redémarrez le PC et vérifiez si Dying Light 2 tombe toujours en panne.
Correction #12 : Désactiver les applications superposées.
L’autre solution possible pour résoudre le problème de plantage de Dying Light 2 est de désactiver l’option de superposition dans le jeu ou tout programme ayant une fonction de superposition.
Voici quelques-unes des applications courantes mais populaires dotées de fonctions de superposition :
- Superposition de la vapeur
- Superposition de Discord
- MSI Afterburner
- Superposition de Spotify
- Superposition NVIDIA
- Barre de jeu Xbox
Il est important de noter que ces programmes et d’autres programmes similaires ne sont pas cassés et fonctionnent pour la grande majorité des gens. Ils peuvent toutefois poser des problèmes sur certains ordinateurs, notamment ceux qui utilisent des versions modifiées ou non officielles de Windows.
Si vous jouez à Dying Light 2 en utilisant un logiciel qui utilise des superpositions, essayez de les fermer pour voir si le jeu démarre.
Correction n°13 : Réinstaller Dying Light 2.
La seule méthode pour se débarrasser des problèmes de plantage fréquents consiste à supprimer et réinstaller un jeu, ce qui est souvent la seule option. Vous pouvez réinstaller Dying Light 2 si aucune des suggestions de ce tutoriel n’a fonctionné jusqu’à présent.
Correction #14 : Ne pas overclocker.
En désactivant l’overclocking, certains joueurs ont pu éviter les plantages dans Dying Light 2.
Si le jeu plante toujours après sa réinstallation, vérifiez si c’est votre logiciel d’overclocking ou votre matériel qui pose problème. Cette solution n’est utile que si votre ordinateur est overclocké. Ignorez-la si vous ne le faites pas.
D’AUTRES ARTICLES INTÉRESSANTS QUI POURRAIENT VOUS INTÉRESSER :
- Comment réparer la touche Shift S qui ne fonctionne pas dans Windows 10/11 | Mise à jour [2022]
- Comment résoudre l’erreur « Steam n’a pas pu synchroniser vos fichiers » [2022].
- Comment résoudre l’erreur Minecraft 0x803f8001 | Étapes mises à jour [2022]
- Comment résoudre l’erreur PS4 Cannot Use The Content | Solutions mises à jour [2022]
Visitez notre chaîne Youtube pour d’autres vidéos et tutoriels de dépannage.
Poster un Commentaire