
Steam est une plateforme en ligne qui est largement utilisée par les joueurs dans la communauté du jeu. Avec l’application Steam, vous pouvez télécharger et installer des jeux sur votre ordinateur. Bien que le téléchargement d’un jeu sur le client Steam soit un processus facile, certains problèmes peuvent survenir, comme l’erreur « Corrupt Disk ». Cette erreur se produit généralement lorsque vous essayez de télécharger un jeu acheté ou de mettre à jour un jeu déjà installé sur votre ordinateur. Dans ce dernier épisode de notre série de dépannage, nous allons parler des solutions de dépannage recommandées que vous pouvez essayer pour réparer l’erreur de disque corrompu Steam sur Windows 10.
Que faire en cas d’erreur de disque corrompu sur Steam ?
Plusieurs facteurs peuvent provoquer l’apparition de l’erreur de disque corrompu sur Steam, comme des fichiers de téléchargement corrompus, des problèmes de disque dur, des pilotes obsolètes, un Windows obsolète, des conflits avec les programmes antivirus installés sur votre ordinateur, un cache corrompu ou des problèmes d’intégrité des fichiers de jeu. Vous trouverez ci-dessous les solutions de dépannage que vous pouvez mettre en œuvre pour corriger l’erreur de disque corrompu Steam sur Windows 10.
Mais avant d’appliquer les solutions de dépannage recommandées pour cette erreur particulière, il est préférable de redémarrer votre ordinateur. Cette action rafraîchit le système d’exploitation et supprime les données temporaires corrompues. Elle est très efficace pour résoudre la plupart des problèmes liés au réseau.
Solution 1 : Exécutez Steam en tant qu’administrateur
La toute première chose à faire si vous rencontrez une erreur de disque corrompu sur Steam lors de l’installation, du téléchargement ou de la mise à jour d’un jeu est d’exécuter l’application Steam en tant qu’administrateur. Steam doit disposer d’un accès administrateur si vous souhaitez apporter des modifications à l’application.
Pour ce faire :
- Cliquez à droite sur le raccourci Steam situé sur le bureau.
- Cliquez sur Propriétés dans le menu déroulant
- Dans la fenêtre Propriétés, cliquez sur l’onglet Compatibilité.
- Sous Mode de compatibilité, cliquez sur Exécuter ce programme en mode de compatibilité pour et choisissez dans le menu déroulant
- Sous Paramètres, cliquez sur l’option Exécuter ce programme en tant qu’administrateur.
- Cliquez sur Appliquer pour appliquer les changements effectués
- Cliquez sur OK pour quitter la fenêtre des propriétés.
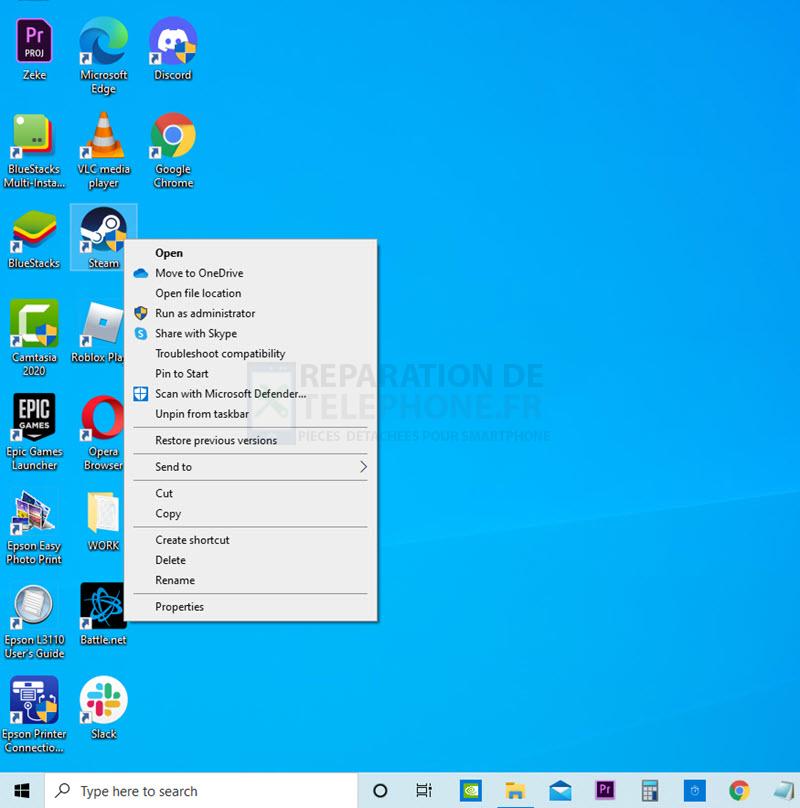
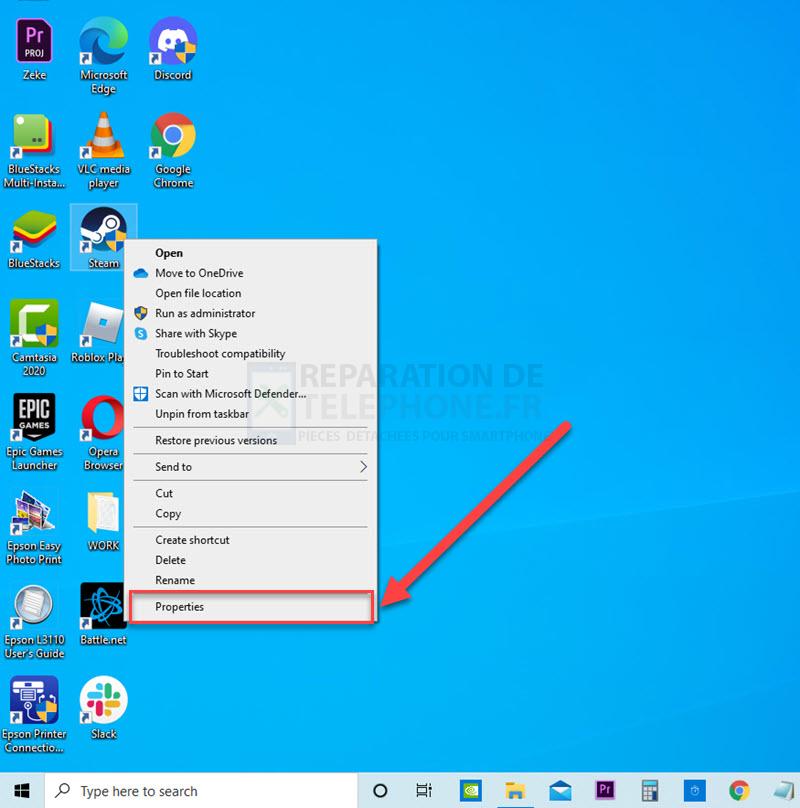
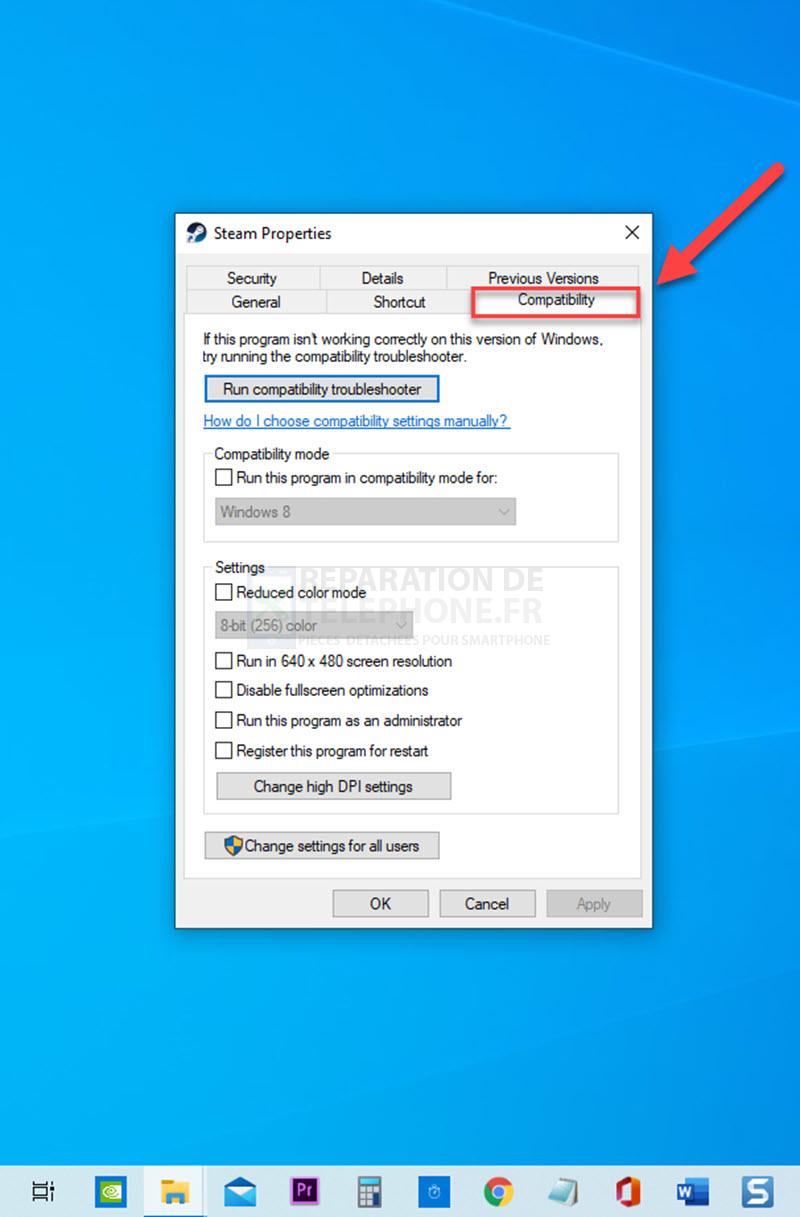
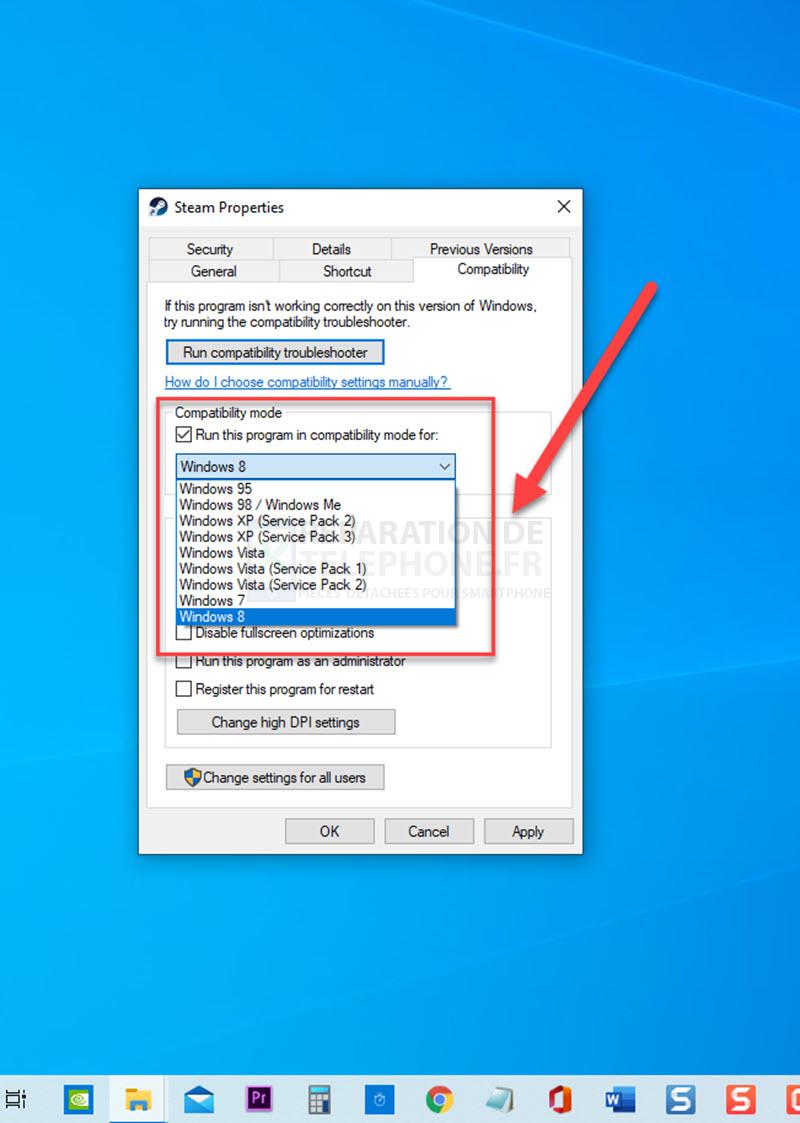
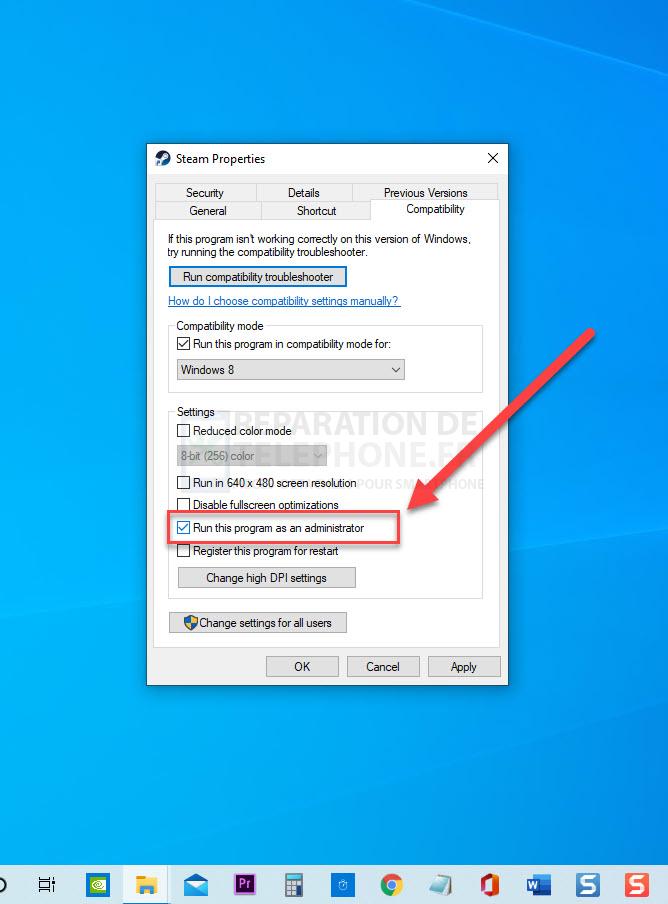
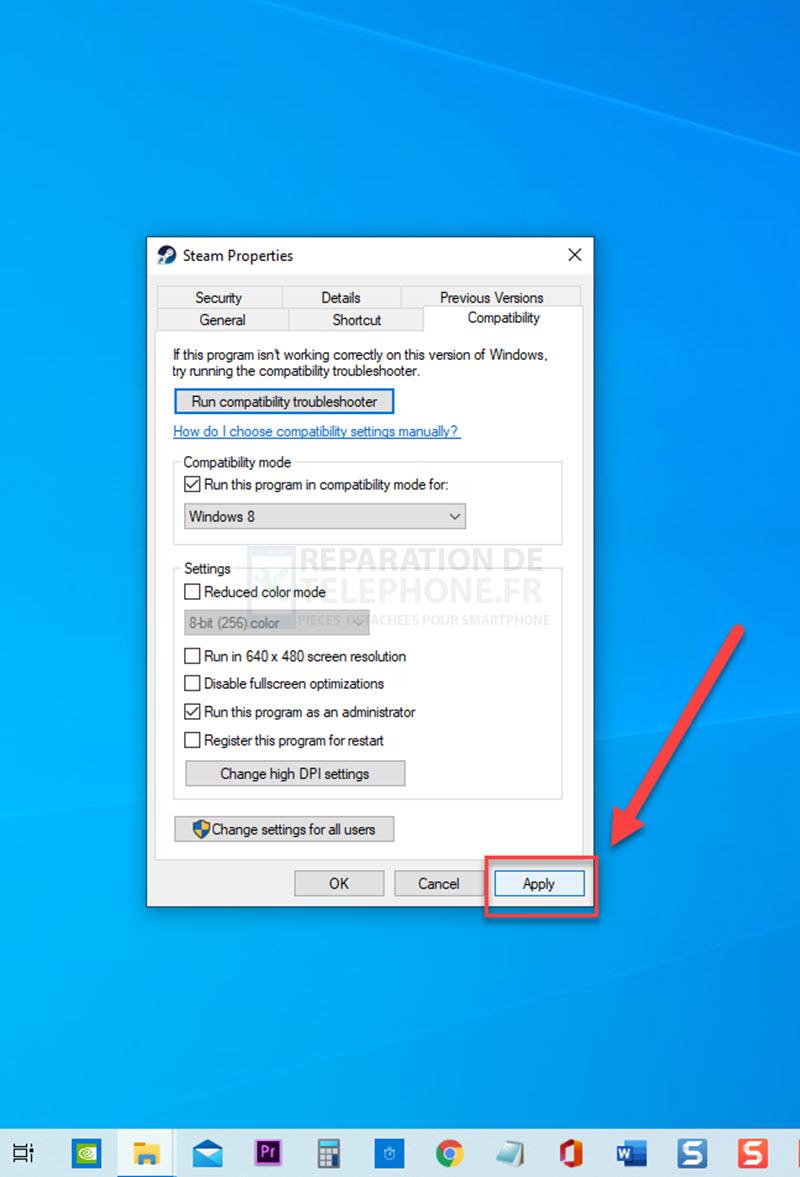
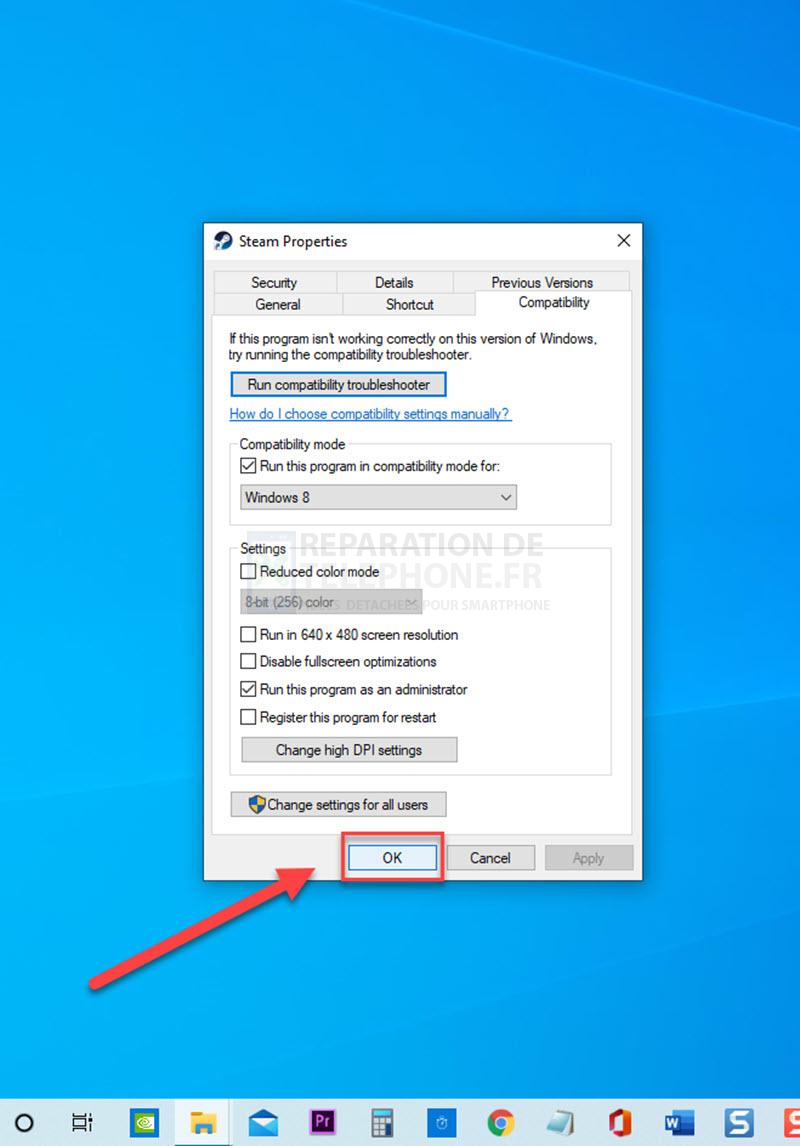
Après avoir exécuté Steam en tant qu’administrateur, vérifiez si l’erreur de disque corrompu de Steam sur Windows 10 se produit toujours.
Solution 2 : Modifier la région de téléchargement de Steam
Les problèmes de téléchargement de steam se produisent généralement s’il y a des problèmes avec la région actuelle à laquelle vous êtes connecté. Essayez donc de changer la région de téléchargement la plus proche de chez vous, puis vérifiez si l’erreur « Corrupt disk » est corrigée.
Pour ce faire :
- Lancez le client Steam.
- Connectez-vous à votre compte si vous ne l’avez pas encore fait.
- Cliquez sur l’onglet Vapeur présent dans le coin supérieur gauche de l’écran.
- Cliquez sur Paramètres .
- Dans la fenêtre Paramètres, cliquez sur l’onglet Téléchargements situé dans le volet de gauche.
- Cliquez sur Télécharger la région dans le volet de droite
- Choisissez la région de téléchargement correspondant au bon pays. Veillez également à choisir la région la plus proche de l’emplacement de votre ordinateur.
- Cliquez sur OK pour appliquer les modifications apportées
- Un message d’invite apparaît, cliquez sur l’onglet Redémarrer la vapeur.
Une fois que la région de téléchargement a été modifiée, connectez-vous au compte de vapeur, puis vérifiez si l’erreur de disque corrompu de Steam sur Windows 10 se produit toujours.
Solution 3 : Déplacer les fichiers d’installation de Steam
Étant donné que Steam permet d’installer des applications à différents endroits sur votre ordinateur, il arrive que le dossier Drive C soit corrompu et que l’erreur Corrupt disk apparaisse. Pour résoudre ce problème, vous devrez peut-être installer un nouveau dossier pour le jeu, puis vérifier si l’erreur est résolue.
Pour ce faire :
- Ouvrez le client Steam. Il est généralement situé sur votre bureau
- Sur le client Steam, cliquez sur l’onglet Steam situé en haut à gauche.
- Cliquez sur Paramètres dans le menu déroulant.
- Dans le volet de gauche, cliquez sur Téléchargements.
- Dans le volet de droite, sous Bibliothèques de contenu, cliquez sur l’onglet Dossiers de la bibliothèque Steam. Une nouvelle fenêtre s’ouvre.
- Dans la nouvelle fenêtre, cliquez sur l’onglet plus ( ).
- Cliquez sur Nouveau dossier.
- Créez un nom de dossier.
- Cliquez sur OK pour appliquer les modifications apportées.
- Cliquez sur le nouveau dossier, puis sur l’onglet Sélectionner.
Réinstallez le jeu à nouveau et cette fois, assurez-vous de cliquer sur le dossier de la bibliothèque de vapeur qui a été fait plus tôt pour le dossier d’installation du jeu. Vérifiez si l’erreur « Steam Corrupt Disk Error » sur Windows 10 se produit toujours.
Solution 4 : Videz le cache du téléchargement de Steam
La plupart du temps, le cache de téléchargement peut interrompre et interférer avec le téléchargement ainsi que la mise à jour des jeux sur Steam. De plus, si le cache de téléchargement est plein, il peut ralentir l’ordinateur et provoquer une erreur de disque corrompu. Pour résoudre ce problème, vous devrez peut-être vider le cache de téléchargement sur Steam.
Pour ce faire :
- Ouvrez le client Steam en faisant un clic droit dessus et en cliquant sur Exécuter en tant qu’administrateur dans le menu déroulant.
- Cliquez sur l’onglet Vapeur présent dans le coin supérieur gauche de l’écran.
- Cliquez sur Paramètres dans le menu déroulant pour ouvrir les paramètres de Steam.
- Cliquez sur l’onglet Téléchargements dans le volet de gauche
- Dans le volet de droite, cliquez sur Clear Download Cache qui se trouve près du bas de l’écran.
- Steam vous demandera de confirmer votre action, cliquez sur OK . Attendez que le processus soit terminé
Steam sera automatiquement relancé après la suppression du cache de téléchargement. Connectez-vous à votre compte, puis vérifiez si l’erreur Steam Corrupt Disk Error on Windows 10 se produit toujours.
Solution 5 : Renommez le dossier de téléchargement
Il arrive que le dossier de téléchargement soit corrompu, ce qui empêche Steam de poursuivre le processus de téléchargement et provoque l’apparition d’une erreur de disque corrompu. Pour résoudre ce problème, essayez de renommer le dossier de téléchargement, puis vérifiez si le problème est résolu. Le dossier d’installation par défaut de Steam se trouve généralement dans C:Program Files (x86)Steam.
Pour ce faire :
- Ouvrez le dossier d’installation de Steam en utilisant le chemin suivant : C:Program Files (x86)Steam
- Dans le dossier Steam, cliquez sur le dossier steamapps.
- Faites un clic droit sur le dossier de téléchargement, puis cliquez sur Renommer dans le menu déroulant.
- Renommez le dossier de téléchargement en fonction de vos préférences en matière de nom de dossier.
- Quittez la fenêtre de l’Explorateur.
Relancez l’application Steam et réinstallez le jeu, puis vérifiez si l’erreur de disque corrompu de Steam sur Windows 10 se produit toujours.
Solution 6 : Vérifiez l’intégrité des fichiers de jeu
Les jeux qui sont déjà installés sur votre ordinateur à partir de steam mais qui ne jouent pas ou ne s’exécutent pas après est peut-être une erreur avec le fichier. Les fichiers peuvent être soit corrompus, soit endommagés et c’est ce qui provoque l’erreur. La vérification de l’intégrité des fichiers de jeu consiste à vérifier les fichiers pour s’assurer que les jeux fonctionnent et ne provoquent pas d’erreurs.
Pour ce faire :
- Ouvrez le client Steam. Il est généralement situé sur votre bureau
- Faites un clic droit sur le jeu qui provoque l’erreur.
- Cliquez sur Propriétés dans le menu déroulant.
- Dans le volet de gauche, cliquez sur Fichiers locaux
- Cliquez sur Vérifier l’intégrité des fichiers de jeu dans le volet de droite. Le processus de validation des fichiers Steam va commencer. Attendez qu’il soit terminé.
- Une fois que tous les fichiers ont été validés avec succès, cliquez sur Fermer pour quitter.
Après avoir vérifié l’intégrité des fichiers de jeu, vérifiez si l’erreur Steam Corrupt Disk Error on Windows 10 se produit toujours.
Solution 7 : Réparation du disque dur
Si le disque sur lequel le jeu est installé est corrompu, une erreur de type « disk corrupt » peut également apparaître sur Steam lorsque vous essayez de télécharger ou d’installer un fichier de jeu. Pour résoudre ce problème, vous devrez peut-être réparer le lecteur Windows de votre ordinateur si cela est nécessaire.
Pour ce faire :
- Appuyez sur la touche E de Windows sur votre clavier pour ouvrir l’Explorateur Windows.
- Cliquez sur Ce PC dans le volet de gauche.
- Dans le volet de droite, faites un clic droit sur le lecteur C et cliquez sur Propriétés dans le menu déroulant.
- Dans la fenêtre Propriétés, cliquez sur l’onglet Outils.
- Sous Vérification des erreurs, cliquez sur l’onglet Vérification.
- Bien qu’un message d’invite s’affiche indiquant que vous n’avez pas besoin d’analyser ce lecteur, cliquez sur Analyser le lecteur. Attendez que le processus d’analyse se termine.
Vérifiez si l’erreur « Steam Corrupt Disk » sur Windows 10 se produit toujours.
Solution 8 : mettez à jour le pilote de la carte graphique
Des pilotes de carte graphique obsolètes peuvent causer des problèmes sur votre ordinateur et peuvent être à l’origine d’une erreur de disque corrompu sur Steam. Assurez-vous que les pilotes de carte graphique sont à jour pour éviter les problèmes.
Pour ce faire :
- Appuyez sur la touche R de Windows sur votre clavier pour ouvrir la boîte de dialogue Exécuter.
- Dans la boîte de dialogue Exécuter, tapez devmgmt.msc et appuyez sur Entrée ou cliquez sur OK pour ouvrir la fenêtre Gestionnaire de périphériques.
- Dans le Gestionnaire de périphériques, cliquez sur Adaptateurs d’affichage pour le développer.
- Faites un clic droit sur le pilote de la carte graphique et cliquez sur Mettre à jour le pilote.
- Cliquez sur Rechercher automatiquement les pilotes. Windows va maintenant rechercher les mises à jour des pilotes
- Une fois que les pilotes de la carte graphique sont à jour, cliquez sur Fermer pour quitter.
Vérifiez si l’erreur « Steam Corrupt Disk » sur Windows 10 se produit toujours.
Solution 9 : Réinstaller le client Steam
Si aucune des solutions mentionnées ci-dessus n’a permis de résoudre l’erreur Steam Corrupt Disk Error, essayez de désinstaller puis de réinstaller l’application Steam et vérifiez si l’erreur est corrigée.
Pour ce faire :
- Appuyez sur la touche Windows R de votre clavier pour ouvrir la boîte de dialogue Exécuter.
- Dans la boîte de dialogue Exécuter, tapez « appwiz.cpl » et appuyez sur Entrée ou cliquez sur OK pour ouvrir la section Programmes et fonctionnalités.
- Dans Programmes et fonctionnalités, faites défiler la liste et localisez l’application Steam.
- Faites un clic droit sur Steam et cliquez sur Désinstaller.
- Un message d’invite apparaît, cliquez sur Désinstaller pour confirmer. Attendez que le processus de désinstallation soit terminé.
- Redémarrez votre ordinateur.
- Après le redémarrage complet de l’ordinateur, allez sur le site web de steam à partir d’ici.
- Cliquez sur Installer la vapeur pour télécharger la dernière version.
Vérifiez si l’erreur « Steam Corrupt Disk » sur Windows 10 se produit toujours.
Après avoir suivi les solutions mentionnées, vous réussirez à réparer l’erreur Steam corrupt disk sur Windows 10 . Visitez notre chaîne Youtube pour d’autres vidéos de dépannage.
Lisez aussi :
- Comment résoudre l’erreur « Steam Needs To Be Online To Update » ?
- Comment résoudre le téléchargement lent de Steam à partir des serveurs Steam sur Windows 10
Poster un Commentaire