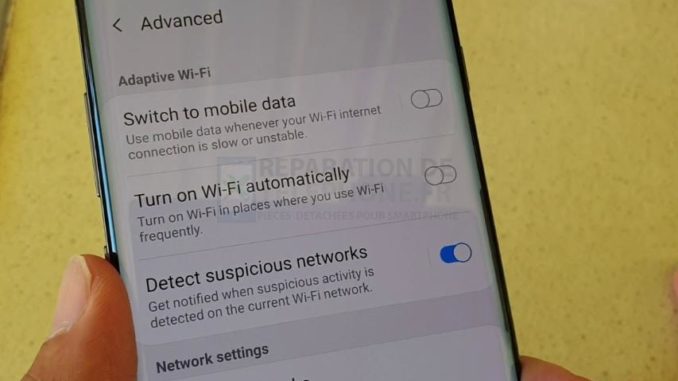
Par conception, votre Galaxy S10 devrait s’allumer automatiquement si le wifi est hors de portée. Il est activé par défaut, mais si vous voulez le vérifier, il devrait se trouver sous vos paramètres Wifi (Paramètres > Connexions > Appuyez longuement sur votre réseau wifi > Autres paramètres (trois points) > Avancés > Activer le passage aux données mobiles). Si cela ne se produit pas, il doit y avoir une raison à cela. Cet article de dépannage vous aidera à réparer les données mobiles qui ne se connectent pas automatiquement lorsque le wifi est désactivé sur votre Galaxy S10.
Comment réparer les données mobiles qui ne se connectent pas automatiquement lorsque le wifi est désactivé sur le Galaxy S10.
Le Galaxy S10 est équipé d’un système de gestion intelligente du wifi qui active automatiquement les données mobiles si le signal wifi est faible ou inexistant. Bien que ce ne soit pas exactement nouveau pour le S10, car les modèles précédents ont la même fonctionnalité, Samsung l’a grandement amélioré. Fondamentalement, votre S10 va essayer de vous donner une expérience Internet ininterrompue en s’assurant que les données mobiles se déclenchent automatiquement une fois que le wifi a été déconnecté. Sur le papier, cette fonctionnalité semble fonctionner parfaitement, mais en réalité, elle ne fonctionne pas toujours. Si vous rencontrez ce problème sur votre S10, suivez le guide suivant pour le résoudre.
Les données mobiles ne se connectent pas automatiquement – Correction 1 : Vérifiez que le réseau fonctionne.
La première chose à faire est de s’assurer que la raison pour laquelle les données mobiles ne se connectent pas automatiquement est l’absence de réseau. Les données mobiles ont besoin d’un réseau cellulaire qui fonctionne. S’il y a une interruption ou une panne de réseau, ou si votre Galaxy S10 n’a pas de signal du tout, les données mobiles ne fonctionneront pas du tout. Parfois, les opérateurs communiquent avec leurs abonnés en cas d’interruption majeure du réseau. Si vous avez récemment reçu un tel message, il vous suffit d’attendre que votre opérateur trouve une solution.
Si vous avez un autre téléphone, essayez d’y insérer votre carte SIM pour voir si les données mobiles fonctionnent dans celui-ci. Si c’est le cas, vous devez poursuivre le dépannage ci-dessous.
Correction #2 : Vérifier la puissance du signal.
Si vous êtes sûr qu’il n’y a pas d’interruption de réseau, une autre chose fondamentale à faire est de s’assurer que votre S10 a une bonne puissance de signal. Si vous vous trouvez dans une zone où la couverture du signal est faible, la connexion de données mobiles peut se déconnecter en permanence. Cela peut aussi être la raison pour laquelle les données mobiles ne se connectent pas automatiquement lorsque le wifi est hors de portée.
Les données mobiles ne se connectent pas automatiquement. Correction n°3 : Remettez la carte SIM en place.
Parfois, des problèmes de réseau se produisent si la carte SIM n’est pas correctement insérée dans le plateau, ou si elle n’établit pas un bon contact avec la carte. Pour résoudre ce problème, éteignez votre appareil et retirez le plateau de la carte SIM. Puis, après 5 secondes, réinsérez la carte SIM en veillant à ce qu’elle soit bien insérée dans le logement. Ensuite, rallumez votre téléphone et voyez ce qui se passe.
Les données mobiles ne se connectent pas automatiquement. Correction n° 4 : Effectuez une réinitialisation logicielle.
Beaucoup de problèmes de réseau sur le Galaxy S10 sont causés par des bugs mineurs. Si le problème revient après le redémarrage de l’application elle-même, la prochaine chose que vous voulez faire est d’effectuer une réinitialisation logicielle. Cela devrait nettoyer le système et éventuellement se débarrasser du bug aussi. Pour ce faire, il suffit d’appuyer et de maintenir enfoncés les boutons Power et Volume Down pendant environ 10 secondes. Une fois que le téléphone a redémarré, relâchez les boutons. Cette méthode est généralement efficace pour éliminer les bugs qui se sont développés lorsqu’un système est laissé en marche pendant un certain temps. Nous vous suggérons de redémarrer votre S10 en utilisant cette méthode au moins une fois par semaine pour réduire les risques de bogues.
Pour certains Galaxy S10, il peut y avoir un moyen légèrement différent d’arriver à la même méthode. Voici comment :
- Appuyez sur les boutons d’alimentation et de réduction du volume pendant environ 10 secondes ou jusqu’à ce que l’appareil soit mis sous tension. Attendez plusieurs secondes pour que l’écran du mode de démarrage de maintenance s’affiche.
- Dans l’écran Mode d’amorçage de la maintenance, sélectionnez Amorçage normal. Vous pouvez utiliser les boutons de volume pour faire défiler les options disponibles et le bouton inférieur gauche (sous les boutons de volume) pour sélectionner. Attendez jusqu’à 90 secondes pour que la réinitialisation soit terminée.
Correction #5 : Réinitialiser les paramètres du réseau.
Un bug dans la configuration réseau de votre téléphone peut également être à l’origine du problème. Veillez à inclure la réinitialisation des paramètres réseau dans votre liste de dépannage afin de conserver des paramètres réseau en parfait état. Voici comment procéder :
- Depuis l’écran d’accueil, faites glisser vers le haut sur un emplacement vide pour ouvrir le plateau des applications.
- Appuyez sur Gestion générale > Réinitialiser > Réinitialiser les paramètres réseau.
- Appuyez sur Réinitialiser les paramètres.
- Si vous avez configuré un code PIN, saisissez-le.
- Appuyez sur Réinitialiser les paramètres. Une fois terminé, une fenêtre de confirmation apparaîtra.
Les données mobiles ne se connectent pas automatiquement. Correction n° 6 : Installez les mises à jour de l’opérateur.
Les problèmes de réseau, y compris le problème actuel, peuvent être dus à un codage pauvre ou inefficace. Assurez-vous d’installer toute mise à jour logicielle en attente ou disponible. Si ce problème est connu avec certains Galaxy S10, il se peut que votre opérateur ait déjà publié un correctif pour ce problème.
Les données mobiles ne se connectent pas automatiquement. Correction n° 7 : Effacer la partition cache.
Afin de charger rapidement les applications, Android stocke les éléments fréquemment utilisés tels que les liens vers des sites Web, les images, les vidéos, les publicités, entre autres, dans une partie du stockage interne appelée partition cache. Parfois, ces éléments, appelés collectivement cache système, peuvent être obsolètes ou corrompus, ce qui entraîne des problèmes de performances ou des bogues. Pour vous assurer que votre téléphone fonctionne efficacement et que le cache est en parfait état, vous devez vider régulièrement la partition cache (environ une fois tous les quelques mois). Lorsqu’il s’agit d’un problème d’application, cela peut également être l’une des étapes du dépannage. Voici comment procéder :
- Votre téléphone étant éteint, appuyez simultanément sur les boutons Volume fort et Alimentation et maintenez-les enfoncés pendant au moins 10 secondes.
- Relâchez les boutons lorsque le logo Honor apparaît.
- Peu de temps après avoir vu le logo, l’écran EMUI s’affiche avec les options du mode de récupération.
- Appuyez sur le bouton Volume bas pour atteindre et mettre en évidence l’option Wipe cache partition.
- Appuyez ensuite sur le bouton Marche/Arrêt pour confirmer la sélection.
- Utilisez les boutons Volume pour faire défiler et mettre en évidence les options suivantes et le bouton Power pour confirmer la sélection.
Correction #8 : Vérifiez les applications malveillantes.
Si l’erreur s’est produite juste après l’installation d’une nouvelle application, vous devez supprimer l’application et voir si cela résout le problème. Si ce n’est pas le cas, vous devez continuer à chercher la possibilité d’une mauvaise application tierce. Pour ce faire, vous devez redémarrer l’appareil en mode sans échec. Voici comment procéder :
- Appuyez sur le bouton d’alimentation et maintenez-le enfoncé jusqu’à ce que la fenêtre de mise hors tension apparaisse, puis relâchez-le.
- Maintenez le doigt sur la touche Power off jusqu’à ce que l’invite du mode sans échec apparaisse, puis relâchez.
- Pour confirmer, appuyez sur Mode sans échec.
- Le processus peut prendre jusqu’à 30 secondes.
- Au redémarrage, le « mode sans échec » apparaît dans le coin inférieur gauche de l’écran d’accueil.
N’oubliez pas que les applications tierces sont désactivées dans ce mode et que vous pouvez utiliser les applications préinstallées. Si le problème de l’écran tactile n’apparaît pas en mode sans échec, cela signifie que le problème est dû à une mauvaise application. Désinstallez l’application que vous avez récemment installée et voyez si cela résout le problème. Si le problème persiste, utilisez le processus d’élimination pour identifier l’application malveillante. Voici comment procéder :
- Démarrez en mode sans échec.
- Vérifiez le problème.
- Une fois que vous avez confirmé qu’une application tierce est en cause, vous pouvez commencer à désinstaller les applications individuellement. Nous vous suggérons de commencer par les plus récentes que vous avez ajoutées.
- Après avoir désinstallé une application, redémarrez le téléphone en mode normal et recherchez le problème.
- Si votre S10 pose toujours problème, répétez les étapes 1 à 4.
Les données mobiles ne se connectent pas automatiquement. Correction n° 9 : Réinitialisez les préférences de l’application.
Si une application par défaut, désactivée par erreur, est à l’origine du problème, veillez à réinitialiser les préférences de l’application.
- Ouvrez l’application Paramètres.
- Tap Apps.
- Tapez sur Plus de paramètres en haut à droite (icône à trois points).
- Sélectionnez Réinitialiser les préférences de l’application.
- Redémarrez votre S10 et vérifiez le problème.
Correction #10 : Réinitialiser les paramètres par défaut du logiciel.
Vous devrez peut-être effacer le téléphone et remettre tous ses paramètres logiciels par défaut si rien ne change pendant tout ce temps. La réinitialisation d’usine est généralement efficace pour résoudre les problèmes liés aux logiciels. Comme la raison la plus probable de ce problème est un logiciel ou une application, la réinitialisation d’usine a de bonnes chances de le résoudre.
Voici les deux façons de réinitialiser votre S10 :
Méthode 1 : Comment effectuer une réinitialisation dure sur le Samsung Galaxy S10 via le menu des paramètres.
C’est le moyen le plus simple pour effacer votre Galaxy S10. Tout ce que vous avez à faire est d’aller sous le menu Paramètres et de suivre les étapes ci-dessous. Nous vous recommandons cette méthode si vous n’avez aucun mal à aller sous les Paramètres.
- Créez une sauvegarde de vos données personnelles et supprimez votre compte Google.
- Ouvrez l’application Paramètres.
- Faites défiler jusqu’à et appuyez sur Gestion générale.
- Tap Reset.
- Sélectionnez Réinitialisation des données d’usine dans les options proposées.
- Lisez les informations puis appuyez sur Réinitialiser pour continuer.
- Appuyez sur Supprimer tout pour confirmer l’action.
Méthode 2 : Comment réinitialiser le Samsung Galaxy S10 à l’aide des boutons matériels ?
Si votre cas est que le téléphone ne démarre pas, ou qu’il démarre mais que le menu Paramètres est inaccessible, cette méthode peut vous être utile. Tout d’abord, vous devez démarrer l’appareil en mode de récupération. Une fois que vous avez réussi à accéder au mode de récupération, c’est le moment de commencer la procédure de réinitialisation générale. Il se peut que vous deviez faire quelques essais avant de pouvoir accéder au mode de récupération, alors soyez patient et essayez à nouveau.
- Si possible, créez à l’avance une sauvegarde de vos données personnelles. Si votre problème vous empêche de le faire, passez simplement cette étape.
- Vous devez également vous assurer que vous avez supprimé votre compte Google. Si votre problème vous empêche de le faire, passez simplement cette étape.
- Éteignez l’appareil. Ceci est important. Si vous ne pouvez pas l’éteindre, vous ne pourrez jamais démarrer en mode de récupération. Si vous n’êtes pas en mesure d’éteindre régulièrement l’appareil à l’aide du bouton d’alimentation, attendez que la batterie du téléphone soit épuisée. Ensuite, chargez le téléphone pendant 30 minutes avant de démarrer en mode de récupération.
- Maintenez enfoncés le bouton Volume fort et le bouton Bixby en même temps.
- Tout en maintenant les touches Volume haut et Bixby, appuyez et maintenez le bouton d’alimentation.
- Le menu de l’écran de récupération apparaît alors. Lorsque vous le voyez, relâchez les boutons.
- Utilisez le bouton Volume bas jusqu’à ce que vous mettiez en surbrillance « Effacer les données/réinitialisation usine ».
- Appuyez sur le bouton d’alimentation pour sélectionner » Effacer les données/réinitialisation d’usine « .
- Utilisez le bouton Volume bas pour mettre en surbrillance Oui.
- Appuyez sur le bouton d’alimentation pour confirmer la réinitialisation d’usine.
- Les données mobiles ne se connectent pas automatiquement. Correction #11 : Parlez à votre opérateur de réseau.
Poster un Commentaire