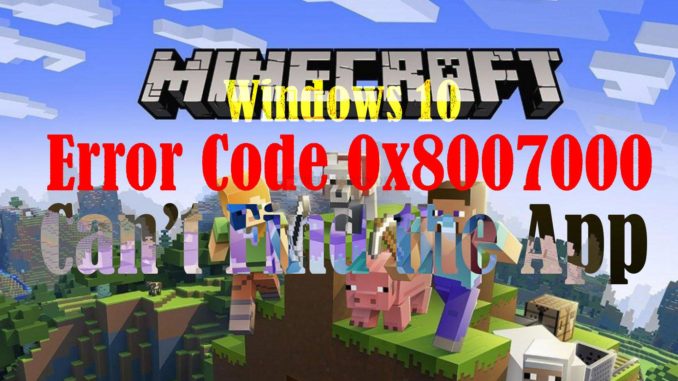
Ce post met en évidence quelques solutions potentielles à un problème sur Minecraft Windows 10 Error Code 0x80070002. Lisez la suite pour savoir ce que ce code d’erreur signifie dans Minecraft et comment le réparer.

Quelle est la cause du code d’erreur 0x80070002 de Minecraft Windows 10 ?
Le code d’erreur 0x80070002 incite souvent ceux qui essaient d’installer ou de réinstaller Minecraft dans Windows 10 via le Microsoft Store. Il est souvent lié à une erreur de corruption de données qui se déclenche lorsque des fichiers manquants dans une mise à jour de Windows bloquent l’accès des utilisateurs aux mises à jour du système. Cela dit, le problème vient très probablement de l’intérieur du système informatique et cela a oppressé l’application Minecraft de s’installer correctement.
Parmi les facteurs courants qui peuvent déclencher l’erreur 0x80070002 de Windows 10 lors de l’installation d’applications telles que Minecraft, citons les problèmes de date et d’heure, la corruption des données et les erreurs de registre.
Dépannage du code d’erreur 0x80070002 de Minecraft Windows 10 ?
L’élimination des fichiers corrompus ou incompatibles résoudra probablement le problème. Mais avant de commencer le dépannage, vérifiez et assurez-vous que les paramètres de date et d’heure de votre ordinateur sont corrects.
Comme indiqué précédemment, des paramètres de date et d’heure incorrects peuvent être la principale raison pour laquelle vous rencontrez ce code d’erreur. Il est donc nécessaire de vérifier au préalable les paramètres de date et d’heure de l’ordinateur.
La façon la plus rapide de le faire est de cliquer sur la date et l’heure dans le coin inférieur droit de la barre des tâches, puis de cliquer sur l’option Modifier les paramètres de la date et de l’heure. Dans la fenêtre de la date et de l’heure, cliquez sur l’option Modifier la date et l’heure. Apportez les modifications nécessaires aux informations relatives à la date et à l’heure, puis cliquez sur OK pour enregistrer les modifications.
Après avoir modifié les paramètres de date et d’heure du système, redémarrez votre ordinateur et voyez si cela résout le problème. Si l’erreur persiste, vous pouvez commencer à éliminer les autres causes possibles à l’aide de l’une des solutions suivantes.
Première solution : Utiliser l’outil DISM (Deployment Image Servicing and Management).
DISM est un outil en ligne de commande qui est utilisé pour monter et entretenir les images du système d’exploitation Windows avant le déploiement. Les commandes DISM sont utilisées pour installer, désinstaller, configurer et mettre à jour les fonctionnalités, les pilotes, les paquets et les paramètres internationaux de Windows.
Cet outil a été prouvé pour aider d’autres personnes à résoudre l’erreur Minecraft 0x80070002, donc il pourrait aussi faire des merveilles pour vous. Il suffit de suivre ces étapes :
- Lancez le menu Démarrer, puis tapez Command Prompt.
- Sélectionnez l’application Command Prompt dans le résultat de la recherche, puis cliquez sur Exécuter en tant qu’administrateur.
- Dans la fenêtre de l’invite de commande, tapez les commandes suivantes :
DISM.exe /Online /Cleanup-image /Scanhealth
DISM.exe /Online /Cleanup-image /Restorehealth
- Veillez à appuyer sur la touche Entrée après chaque commande.
- Fermez l’invite de commande et essayez d’installer Minecraft.
Deuxième solution : Installez Minecraft en mode Compatibilité.
Le mode de compatibilité est une interface système qui vous permet d’exécuter un programme en utilisant les paramètres d’une version antérieure de Windows. Cela peut aider à rendre les anciennes applications ou les anciens programmes compatibles avec Windows 10. Il suffit de suivre les étapes suivantes :
- Faites un clic droit sur le fichier d’installation de l’application Minecraft, puis cliquez sur Propriétés.
- Cliquez sur l’onglet Compatibilité.
- Cochez l’option permettant d’exécuter ce programme en mode Compatibilité.
- Laissez l’installation du pilote se dérouler, puis vérifiez la fonctionnalité.
Votre ordinateur doit être équipé de la dernière version de Windows pour que cette méthode fonctionne comme prévu.
Troisième solution : Désactiver le service de mise à jour de Windows
Cette méthode permet d’éliminer les fichiers d’installation de Windows Update qui sont corrompus ou manquants et de renommer le dossier d’installation pour corriger l’erreur d’installation de Minecraft.
Avant de modifier les fichiers d’installation, assurez-vous d’arrêter ou de désactiver le service Windows Update. Ce faisant, vous fermerez tous les fichiers ou dossiers pertinents dans d’autres applications ou programmes. Une fois que vous avez tout réglé, suivez les étapes suivantes :
- Appuyez simultanément sur les touches Win R pour ouvrir l’application Exécuter.
- Dans la boîte de l’application Exécuter, tapez services.msc puis cliquez sur OK.
- Dans la fenêtre suivante, double-cliquez sur Windows Update.
- Dans la liste déroulante Type de démarrage, sélectionnez Automatique puis cliquez sur le bouton Démarrer sous État du service.
- Pour enregistrer les modifications, cliquez sur Appliquer puis sur OK.
Redémarrez votre ordinateur et voyez ensuite si l’erreur est corrigée.
Quatrième solution : Supprimer/Renommer la distribution de logiciels puis réactiver le service de mise à jour de Windows.
Si l’erreur persiste même après avoir désactivé le service Windows Update, essayez de supprimer le dossier de distribution des logiciels et voyez comment cela fonctionne. Il suffit de suivre les étapes suivantes :
- Accédez au dossier SoftwareDistribution sur votre ordinateur. Il suffit de naviguer vers le lecteur C:Windows->SoftwareDistribution.
- Trouvez le dossier nommé SoftwareDistribution. Si la suppression du dossier n’est pas envisageable, vous pouvez simplement le renommer en lui donnant d’autres noms pertinents comme SD1 ou SD2, par exemple.
Après avoir renommé le dossier, fermez toutes les fenêtres puis réactivez le service de mise à jour de Windows en suivant ces étapes :
- Ouvrez l’application Exécuter en appuyant simultanément sur les deux touches Win R.
- Dans la boîte de dialogue Exécuter, tapez services.msc puis cliquez sur OK.
- Cliquez avec le bouton droit de la souris sur Windows Update dans la fenêtre suivante, puis cliquez sur Démarrer.
Redémarrez votre ordinateur et voyez ensuite si le problème est résolu.
Cinquième solution : Modifiez l’éditeur du registre système.
Si l’erreur Minecraft 0x80070002 se produit après l’installation d’une mise à jour de Windows, la modification de l’éditeur du registre système permettra probablement de la résoudre. Voici comment procéder :
- Ouvrez l’application Exécuter en appuyant simultanément sur les touches Win R, puis cliquez sur OK.
- Dans la boîte de dialogue Exécuter, tapez regedit et appuyez sur OK.
- Si vous y êtes invité, accordez le droit administratif d’ouvrir puis cliquez sur Oui pour confirmer.
- Accédez à ce dossier/répertoire : HKEY_LOCAL_MACHINESOFTWAREMicrosoftWindowsCurrentVersionWindowsUpdateOSUpgrade
- Localisez et sélectionnez la clé OSUpgrade, puis cliquez avec le bouton droit de la souris sur un emplacement vide dans le volet droit de l’éditeur de registre.
- Cliquez sur Nouveau puis sur Valeur DWORD (32 bits).
- Cliquez avec le bouton droit de la souris sur la NewValue#1 récemment créée et cliquez sur Modifier.
- Changez le nom de la valeur en AllowOSUpgrade.
- Saisissez 1 dans les données relatives à la valeur, puis sélectionnez Hexadécimal pour la base.
- Cliquez sur OK pour appliquer toutes les modifications, puis redémarrez votre ordinateur.
Après le redémarrage, réessayez d’installer l’application Minecraft et voyez si le problème a disparu.
Autres suggestions
Certaines personnes qui ont rencontré la même erreur lors de la réinstallation de Minecraft dans Windows 10 ont réussi à la résoudre en passant à un compte local au lieu du compte Microsoft.
J’espère que cela vous aidera !
Des sujets pertinents que vous pourriez vouloir lire :
- Comment corriger l’erreur Minecraft Failed Attempt to Join Realm sur Windows 10
- Comment résoudre l’erreur Age of Empires III has Stopped Responding sur Windows 10
- Comment réparer Forza Horizon 4 qui ne démarre pas sur Windows 10 | Erreur de chargement de jeu
- Comment réparer le Roblox Funky Friday qui traîne en longueur sur Windows PC ?
- Comment réparer The Witcher 3 Wild Hunt qui se fige de manière aléatoire sous Windows 10 ?
Poster un Commentaire