
Certains propriétaires d’appareils Samsung Galaxy ont rencontré un problème de décalage sur leurs téléphones et tablettes après la mise à jour vers Android 10. Bien que ce problème ne soit certainement pas dû à une mauvaise version d’Android, il peut être un élément déclencheur dans de nombreux appareils. Les mises à jour d’Android peuvent apporter des changements logiciels qui peuvent rendre les applications, les paramètres ou les configurations problématiques tout d’un coup. Le logiciel Android étant un environnement compliqué, il n’existe pas de moyen unique de prévenir les problèmes sur des milliers d’appareils Android différents à la fois.
Si votre téléphone ou votre tablette Samsung Galaxy semble avoir ralenti après une mise à jour, vous devrez en trouver la cause en effectuant un dépannage. Ce guide vous aidera à le faire.
Résolution des problèmes liés à un appareil Samsung Galaxy lent ou inactif
Vous devrez suivre une série d’étapes afin d’identifier la cause du problème. Vous trouverez ci-dessous les étapes logiques de dépannage que vous devez suivre.
- Corrigez la lenteur de votre appareil Samsung Galaxy en effaçant le cache du système.
- Vérifiez si l’appareil ne surchauffe pas.
- Mettez à jour les applications et les logiciels.
- Vérifiez l’absence d’applications tierces ou de logiciels malveillants.
- Réinitialiser les paramètres du logiciel aux valeurs par défaut.
Les appareils Samsung utilisent un ensemble spécial de fichiers temporaires appelés cache système afin d’exécuter rapidement les applications. Ces fichiers sont stockés dans une partie de l’unité de stockage interne appelée partition cache. Parfois, une mise à jour logicielle importante peut corrompre le cache du système, ce qui peut entraîner des problèmes. Si vous avez remarqué que votre téléphone ou tablette Samsung s’est mis à traîner après l’installation d’une mise à jour, un mauvais cache système peut en être la cause.Pour vous assurer que le cache système est toujours en parfait état, il est recommandé de l’actualiser de temps en temps. De cette façon, le système peut reconstruire un nouveau jeu de cache pour remplacer les fichiers périmés. Cela peut réduire le risque de développement de bogues. Pour rafraîchir le cache du système, suivez les étapes de cet article.
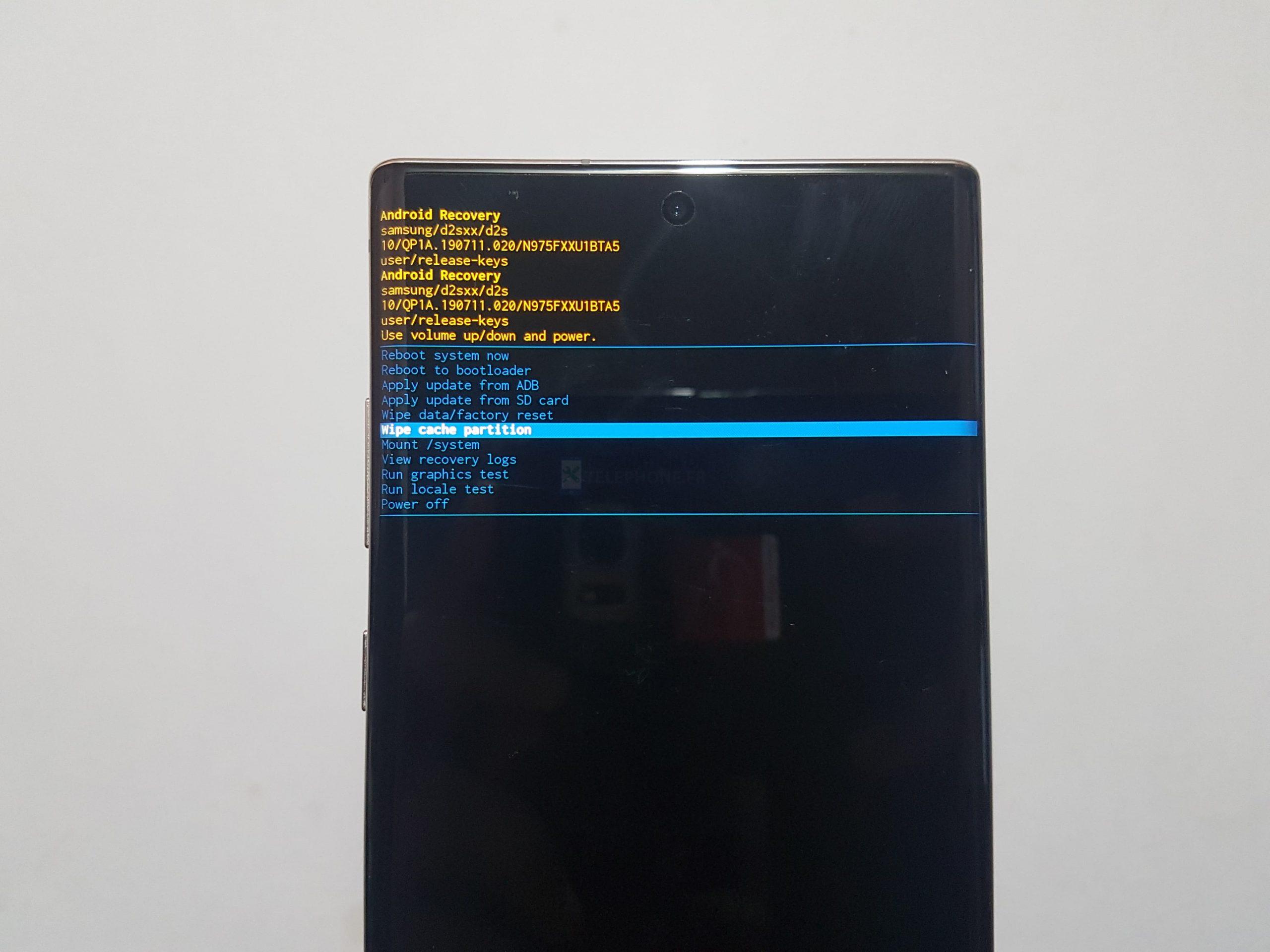
Votre téléphone ou tablette Samsung devient-il inconfortablement chaud tout en ralentissant ou en étant lent ? Si oui, il s’agit très probablement d’une surchauffe. Le ralentissement ou la lenteur et la surchauffe vont généralement de pair et suggèrent qu’il y a soit un problème logiciel, soit un dysfonctionnement matériel dans un appareil. La meilleure solution que vous pouvez essayer si vous observez à la fois une lenteur et une surchauffe sur un appareil est la réinitialisation d’usine. Si la cause du problème de surchauffe est liée au logiciel, une réinitialisation d’usine est une bonne solution. Cependant, si la surchauffe persiste même après avoir effectué une réinitialisation d’usine, un mauvais matériel peut être en cause. Si votre appareil Samsung présente toujours un problème de surchauffe après une réinitialisation d’usine, vous devriez envisager de demander l’aide du centre de service Samsung. Une réparation ou un remplacement est très probablement nécessaire pour vous aider.

Maintenir les applications et les logiciels à jour est un moyen simple d’éviter les bogues et, parfois, de corriger les problèmes connus. Veillez à vérifier manuellement les mises à jour de vos applications sur le Play Store de Google. Si vous avez téléchargé des applications en dehors du Play Store, assurez-vous de savoir comment les mettre à jour auprès de leur développeur ou de leurs sources officielles.Tout aussi important que la mise à jour des applications, il faut s’assurer que le logiciel exécute sa dernière version. Assurez-vous de vérifier manuellement la présence d’une mise à jour logicielle en allant dans Paramètres>Mise à jour logicielle.
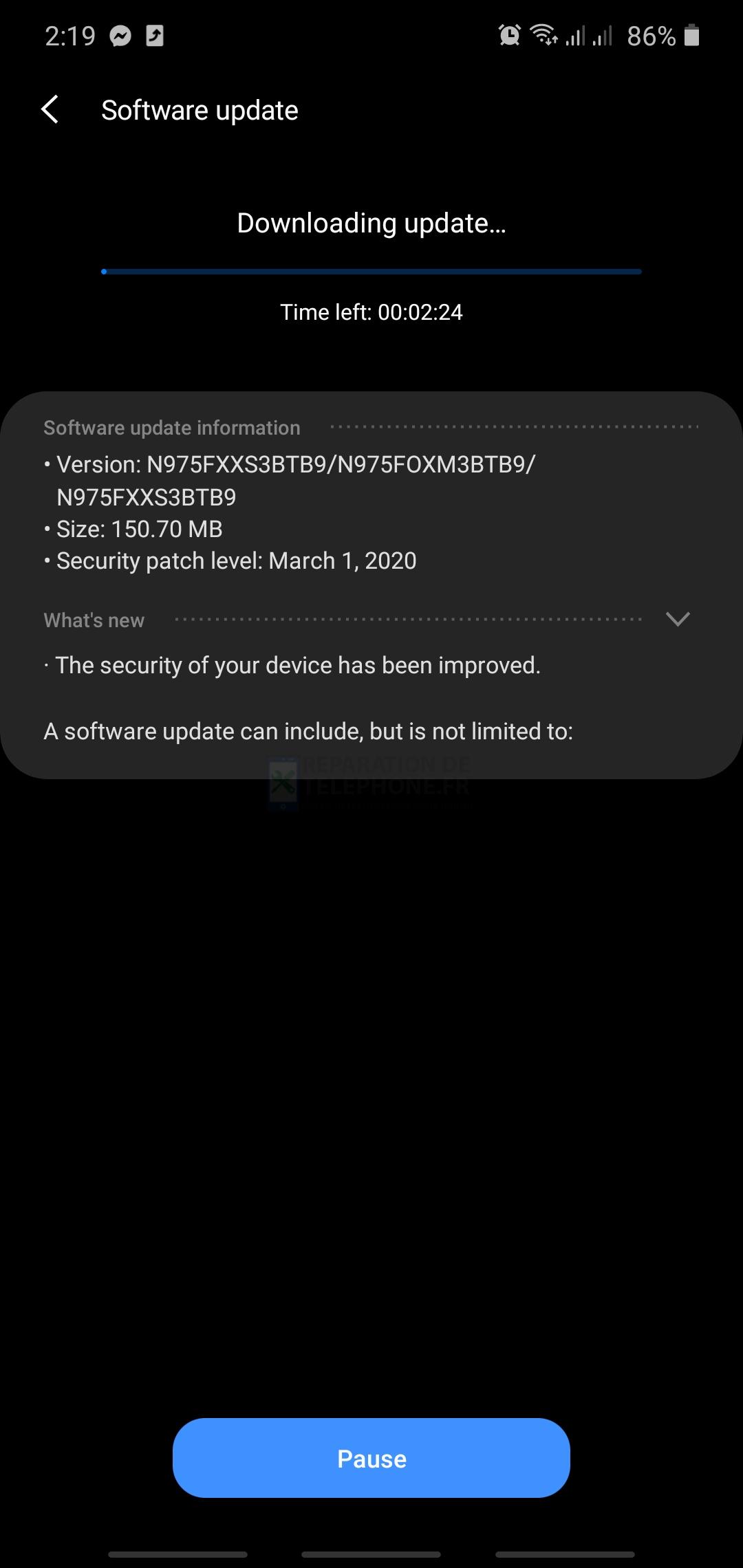
Certaines apps mal conçues peuvent ne pas fonctionner correctement sur certains appareils Samsung et causer des problèmes. Si votre téléphone ou tablette Samsung s’est mis à traîner après avoir installé une application, vous pouvez utiliser un outil de diagnostic appelé Mode sans échec pour vérifier. En mode sans échec, toutes les applications tierces sont grisées et leur exécution est bloquée par le système. Cela signifie que seules les applications préinstallées fournies avec le logiciel peuvent être ouvertes. Si votre Samsung fonctionne normalement en mode sans échec, vous pouvez supposer que l’une des applications tierces est à l’origine du problème.Suivez les étapes sur la façon d’utiliser le mode sans échec pour vous aider dans ce post.

Vous devriez envisager d’effacer votre appareil avec une réinitialisation d’usine si aucune des suggestions ci-dessus ne fonctionne. La réinitialisation d’usine ou la réinitialisation générale est un moyen utile de ramener d’un seul coup tous les paramètres logiciels à leur état de fonctionnement connu (valeurs par défaut). Veillez simplement à créer une sauvegarde de vos fichiers et données irremplaçables avant de le faire. Apprenez comment réinitialiser votre Samsung en consultant cet article.
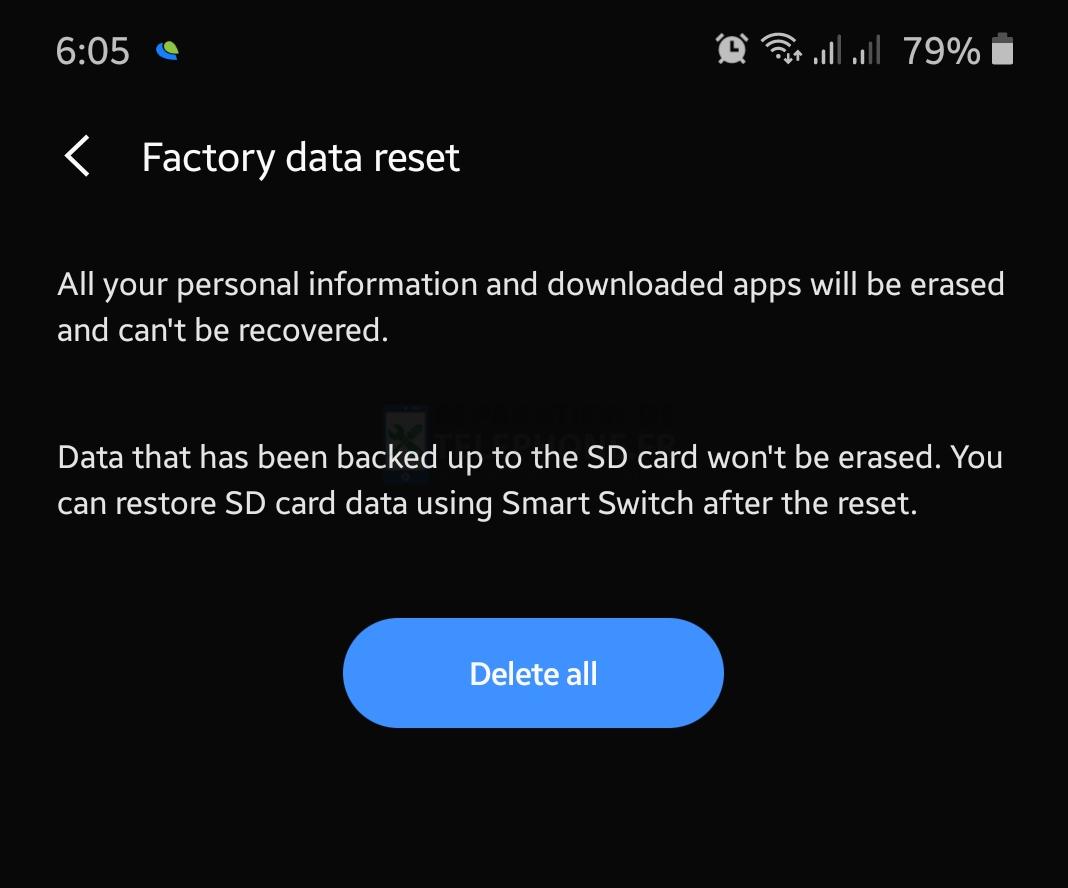
Lectures suggérées :
- Comment résoudre les problèmes de Wifi sur Samsung Galaxy (Android 10)
- Comment réparer un appareil Samsung qui ne cesse de geler (Android 10)
- Comment bloquer un numéro de téléphone sur Samsung (Android 10)
- Comment effacer la partition du cache sur Samsung (Android 10)
Demandez notre aide
Vous avez des problèmes avec votre téléphone ? N’hésitez pas à nous contacter en utilisant ce formulaire. Nous essaierons de vous aider. Nous créons également des vidéos pour ceux qui souhaitent suivre des instructions visuelles. Visitez notre chaîne Youtube pour le dépannage.
Poster un Commentaire