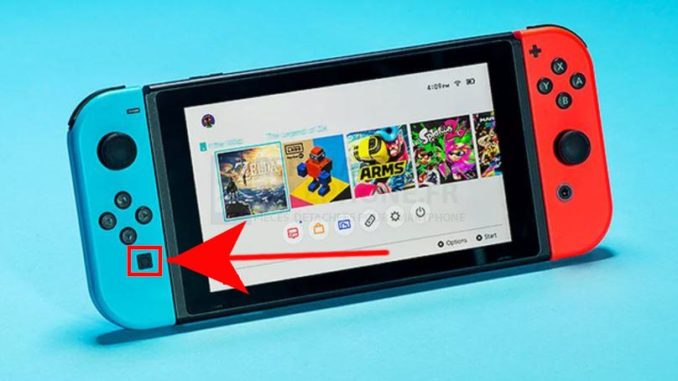
Jouer à des jeux sur la Nintendo Switch est assurément amusant, mais savez-vous que vous pouvez également partager vos gameplays en les publiant sur Facebook ou Twitter ?
La Nintendo Switch, comme toute autre console, est capable de vous permettre de prendre une capture d’écran ou d’enregistrer un clip vidéo de 30 secondes de vos jeux. Si vous êtes nouveau sur la Switch, c’est l’une des premières choses que vous devez savoir pour rendre vos expériences de jeu encore meilleures.
Comment fonctionne la capture d’écran et de vidéo de gameplay de la Nintendo Switch ?
Il existe deux façons de capturer le gameplay de la Nintendo Switch. L’une consiste à faire une capture d’écran et l’autre une capture vidéo. Votre console vous permettra d’enregistrer un clip vidéo de 30 secondes. Les captures d’écran et les clips vidéo peuvent ensuite être publiés sur vos comptes de médias sociaux.
Les jeux Nintendo Switch qui prennent en charge le partage de captures d’écran et de vidéos.
D’après notre expérience, presque tous les principaux titres Nintendo Switch, y compris les jeux tiers, prennent en charge la capture d’écran et la capture vidéo à l’heure actuelle (juillet 2020). Si vous jouez à un jeu Nintendo, alors vous pouvez supposer sans risque que la capture d’écran et la capture vidéo peuvent être effectuées.
Comment partager les jeux de la Nintendo Switch
Lorsque vous êtes sur le bon écran ou dans le bon jeu, appuyer sur le bouton de capture de la manette Joy-Con gauche de votre Nintendo Switch vous permet de faire une capture d’écran. Si vous voulez enregistrer votre gameplay en format vidéo, vous devrez appuyer et maintenir le bouton de capture pendant quelques instants. Il n’est pas nécessaire d’appuyer et de maintenir le bouton pendant 30 secondes ; une longue pression suffit.
Au cas où vous ne sauriez pas où se trouve le bouton de capture, il s’agit d’un bouton carré situé directement sous le pavé directionnel du Joy-Con gauche.
Une pression rapide sur le bouton de capture vous permettra de faire une capture d’écran, tandis qu’un enregistrement vidéo nécessite une pression longue.
Vous devriez savoir si la console enregistre le gameplay car l’icône « Saving » s’affiche dans le coin supérieur gauche. Vous devriez également recevoir un message indiquant que le clip vidéo a été enregistré.
Comment visualiser les clips de jeu capturés
Les captures d’écran et les clips vidéo sont automatiquement enregistrés dans le dossier Album. Vous pouvez ouvrir l’application Album sur l’écran d’accueil pour les visualiser. Vous remarquerez que les captures d’écran et les clips sont enregistrés ensemble, bien que ces derniers soient indiqués par « 30sec » en bas à droite de l’icône. Pour trier vos captures d’écran ou vos clips, vous pouvez utiliser un filtre dans le même écran en appuyant sur le bouton Y.
Si vous voulez voir uniquement vos clips vidéo, appuyez sur la touche Y et sélectionnez Vidéos uniquement. Une fois que vous avez sélectionné un clip, votre console devrait le lire automatiquement.
Comment éditer ou découper un clip vidéo ?
Si vous souhaitez modifier le début ou la fin de votre clip vidéo, vous pouvez facilement le découper en utilisant l’éditeur intégré.
Tout en visualisant le clip, appuyez sur le bouton A pour sélectionner Édition et affichage. Ensuite, sélectionnez Découpage et appuyez sur le bouton A.
Ensuite, allez à la partie de début de votre vidéo dont vous voulez vous débarrasser et appuyez sur le bouton A. Répétez les mêmes étapes pour modifier la partie finale du clip. Ensuite, appuyez de nouveau sur le bouton A pour enregistrer le clip édité.
Gardez à l’esprit que vous pouvez seulement découper les clips mais pas joindre les parties. Cela signifie que vous ne pouvez modifier que les parties de début et de fin et pas grand-chose d’autre.
Même après avoir modifié le clip, votre Switch continuera à enregistrer la copie originale au cas où vous ne voudriez pas de la version modifiée.
Comment réaliser une capture d’écran à partir d’un clip vidéo enregistré ?
Si vous avez manqué une partie d’un clip vidéo et que vous souhaitez obtenir une capture d’écran, vous pouvez le faire en procédant comme suit :
- Allez à l’écran d’accueil.
- Sélectionnez l’application Album.
- Sélectionnez toutes les captures d’écran et les vidéos.
- Sélectionnez une vidéo à éditer. La lecture de la vidéo commence.
- Vous pouvez mettre la vidéo en pause en appuyant sur Y.
- Sélectionnez Editing and Posting puis sélectionnez Save as Screenshot.
Sites de médias sociaux pris en charge
Le partage de captures d’écran ou de clips rend le jeu sur Nintendo Switch doublement amusant. Pour l’instant, seuls deux sites de médias sociaux sont pris en charge : Facebook et Twitter. Assurez-vous d’avoir relié vos comptes de médias sociaux à votre compte Nintendo avant de partager vos clips.
Pour publier un clip ou une capture d’écran :
- Allez à l’écran d’accueil.
- Sélectionnez l’application Album.
- Sélectionnez un clip vidéo ou une capture d’écran.
- Appuyez sur le bouton A pour sélectionner Modifier et Publier.
- Sélectionnez le poste.
- Sélectionnez votre profil (si vous avez plusieurs profils).
Enregistrez des jeux à l’aide d’une carte de capture
Si vous souhaitez enregistrer des gameplays Nintendo Switch plus longs, diffuser vos jeux en streaming et les partager, vous aurez besoin d’une carte de capture. Vous pouvez en savoir plus sur les meilleures cartes de capture pour votre Switch en consultant cet article : Les meilleures cartes de capture pour enregistrer des parties de Nintendo Switch en 2022.
Lectures suggérées :
- Les étapes faciles pour utiliser une manette PS4 sur la Nintendo Switch | en 2022
- Comment obtenir le NAT de type A sur la Nintendo Switch | Transfert de port
- Comment réparer le Wifi de la Nintendo Switch qui ne cesse de se déconnecter | Solutions faciles
Visitez notre chaîne Youtube pour d’autres vidéos de dépannage.
Poster un Commentaire