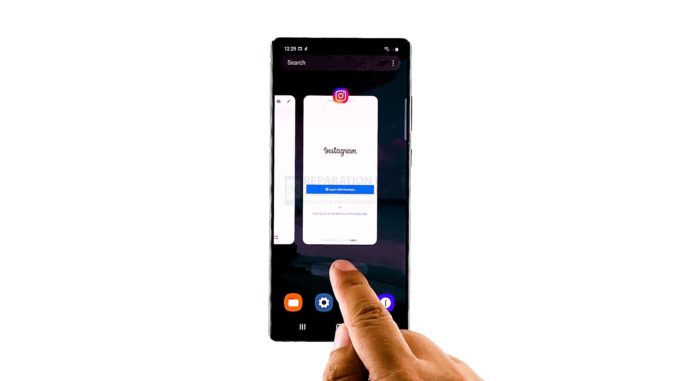
Dans ce guide de dépannage, nous allons vous montrer ce qu’il faut faire avec votre Galaxy Note 20 qui continue à traîner et à geler. Ces problèmes de performance sont courants et beaucoup ont déjà signalé avoir un leur appareil puissant pour fonctionner lentement.
Les problèmes de performance sont courants, mais la plupart du temps, ils ne sont pas si difficiles à résoudre. Si un téléphone haut de gamme comme le Note 20 commence à être lent, vous pouvez être sûr qu’il s’agit d’un problème mineur que vous pouvez résoudre vous-même. Donc, si vous êtes l’un des utilisateurs ayant ce problème, voici ce que vous devez faire :
Première solution : Fermez les applications en arrière-plan et effectuez un redémarrage forcé.
Il est possible qu’il y ait déjà beaucoup d’applications qui fonctionnent en arrière-plan. Si c’est le cas, ces apps peuvent être la raison pour laquelle votre appareil est en retard. Alors fermez-les et rafraîchissez la mémoire de votre téléphone en effectuant le redémarrage forcé. Voici comment procéder :
- Appuyez sur la touche Apps récentes pour afficher les apps.
- Appuyez sur Fermer tout pour les fermer tous de force en un seul clic.
- Maintenant, appuyez sur le bouton de réduction du volume et la touche d’alimentation en même temps, et maintenez-les tous les deux pendant au moins 10 secondes. Cela déclenchera l’arrêt et la remise sous tension de votre téléphone.
- Lorsque le téléphone vibre ou que le logo s’affiche, relâchez les deux touches et laissez l’appareil démarrer.
Une fois le processus de démarrage terminé, essayez de voir si votre Note 20 est toujours en retard.
Deuxième solution : Redémarrez votre téléphone en mode sans échec
Le but de cette procédure est de nous permettre de déterminer si le décalage est causé par des apps et des services tiers, car si c’est le cas, il suffit de trouver l’app qui cause le problème et de la désinstaller. Pour faire fonctionner votre Note 20 en mode sans échec, suivez ces étapes :
- Balayez vers le bas depuis le haut de l’écran et appuyez sur l’icône d’alimentation.
- Tapez et maintenez l’option de mise hors tension jusqu’à ce qu’elle se transforme en mode sans échec.
- Appuyez maintenant sur le mode sans échec pour redémarrer votre téléphone.
- Une fois que votre téléphone a fini de redémarrer, vous remarquerez un texte dans le coin inférieur gauche qui dit Mode sans échec. Cela signifie que votre téléphone fonctionne maintenant en mode sans échec.
Observez votre appareil pour voir s’il est toujours en retard ou figé. Si c’est toujours le cas, essayez la solution suivante.
Troisième solution : Effacez la partition cache
À ce stade, il est possible que le problème soit causé par un cache système corrompu. Pour écarter cette possibilité, vous devez effacer la partition cache afin que le cache système soit remplacé par un nouveau. Voici comment procéder :
- Éteignez complètement votre téléphone.
- Appuyez sur le bouton Volume fort et la touche Power et maintenez-les enfoncés pendant quelques secondes.
- Une fois que le logo s’affiche à l’écran, relâchez les deux touches et attendez que votre téléphone passe en mode de récupération.
- À l’aide de la touche Volume bas, mettez en surbrillance l’option Effacer la partition cache, puis appuyez sur la touche Marche/Arrêt pour la sélectionner.
- Mettez en surbrillance l’option Oui, puis appuyez de nouveau sur la touche d’alimentation pour confirmer.
- Une fois la partition cache effacée, appuyez sur la touche Power pour sélectionner l’option Redémarrer le système maintenant.
Après le redémarrage, essayez de voir si les décalages et les blocages sont résolus.
Quatrième solution : Réinitialiser tous les paramètres
Si votre Note 20 présente toujours des lenteurs et des blocages après avoir vidé la partition cache, il est temps de réinitialiser tous les paramètres. Cela ramènera votre appareil à sa configuration par défaut sans supprimer aucun de vos fichiers.
- Balayez vers le bas depuis le haut de l’écran, puis appuyez sur l’icône Paramètres.
- Trouvez et appuyez sur Gestion générale.
- Réinitialisation tactile.
- Appuyez sur Réinitialiser les paramètres.
- Appuyez sur le bouton Réinitialiser les paramètres.
- Si vous y êtes invité, entrez votre NIP, votre mot de passe ou votre motif.
- Enfin, appuyez sur Réinitialiser.
Après avoir effectué cette opération et si votre Galaxy Note 20 est toujours en retard, passez à la solution suivante.
Cinquième solution : Réinitialisez votre téléphone
Si tout le reste échoue, vous n’avez pas d’autre choix que de réinitialiser votre appareil. Une réinitialisation d’usine résoudra ce problème, mais assurez-vous de créer une sauvegarde de vos fichiers et données importants. Une fois prêt, suivez ces étapes :
- Balayez vers le bas depuis le haut de l’écran, puis appuyez sur l’icône Paramètres.
- Trouvez et appuyez sur Gestion générale.
- Réinitialisation tactile.
- Appuyez sur Réinitialisation des données d’usine.
- Faites défiler vers le bas de l’écran et appuyez sur Réinitialiser.
- Si vous y êtes invité, entrez votre NIP, votre mot de passe ou votre motif.
- Appuyez sur Supprimer tout.
- Saisissez le mot de passe de votre compte Samsung pour vérifier votre identité, et attendez que la réinitialisation soit terminée.
Une fois la réinitialisation terminée, configurez votre téléphone comme un nouvel appareil, et cela devrait suffire.
J’espère que ce guide de dépannage a été utile.
Veuillez nous soutenir en vous abonnant à notre chaîne YouTube. Nous avons besoin de votre soutien pour pouvoir continuer à créer des contenus utiles. Merci de votre lecture !
LIRE AUSSI :
- Facebook Messenger se bloque sur le Galaxy Note 20
- Comment réparer l’erreur « Camera Failed » du Galaxy Note 20 ?
- Comment résoudre le problème de scintillement de l’écran du Galaxy Note 20 ?
Poster un Commentaire